内容提要:word多对象快速排版
我们在Word中进行图形、图片、文本框的排版时,需要经常用到多个对象对齐、组合对象、多个对象之间位置的调整等问题。但是内容过多,如果要凭感觉手动去调整的话,不但效率很低,效果也未必好。那么,有什么比较快的方法和技巧呢?下面就让我们看看操作技巧。
1、多个对象快速排列整齐
对于文档中多个排列不整齐的对象,想要快速对齐不是一件容易的事情。例如,将下图中的4个文本框对象横向对齐,且对象之间保持相同的间距。该如何快速对齐呢?
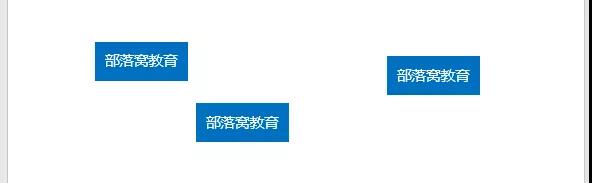
方法:首先按住【Shift】键,依次选中所有对象。然后点击【绘图工具】-【格式】-【排列】-【对齐】按钮,在弹出的菜单中选择“垂直居中”命令。即可看到所有文本框都横向对齐了。
如果对象之间需要横向等距排列,则继续点击【对齐】按钮,在弹出的菜单中选择“横向分布”命令即可。
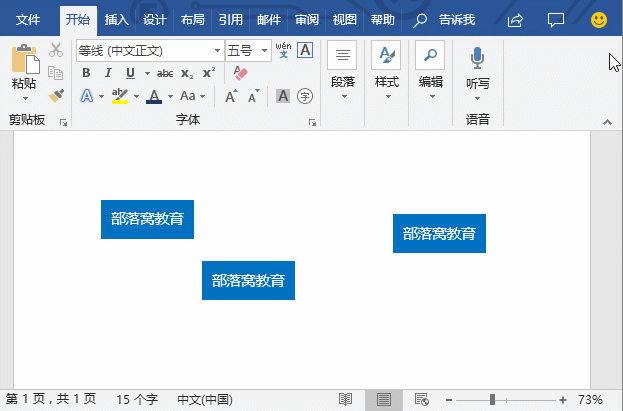
技巧提示:选择多个对象时,还可以点击【开始】-【编辑】-【选择】按钮,在弹出的菜单中选择“选择对象”命令,然后拖动鼠标框选需要选择的多个对象,即可一次性将其全部选中。
2、多个对象位置调整
如下图所示,当文档中有多个图片、文本对象被层叠覆盖时,如果想要快速调整它们之间的位置,有没有快速调整的方法呢?

方法一:选择要调整位置的对象,然后单击鼠标右键,在弹出的菜单中选择“置于顶层”或“置于底层”下的对应子命令即可。
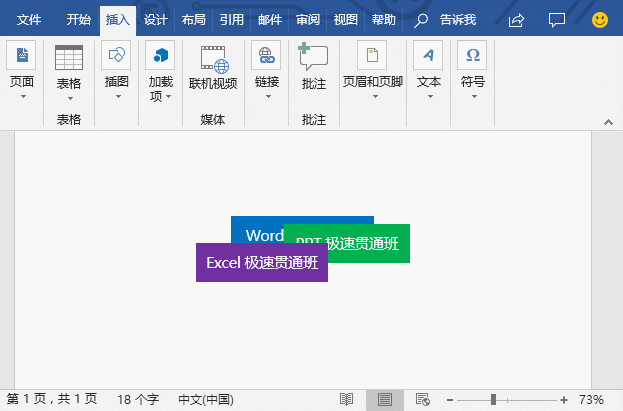
方法二:点击【开始】-【编辑】-【选择】按钮,在弹出的菜单中选择“选择窗格”命令,打开选择窗格,其中列出了当前文档中所有图形对象,选择需要调整的对象,上下拖动即可调整对象位置。
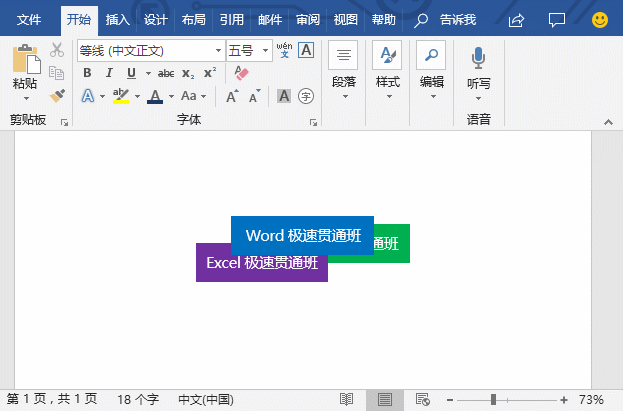
技巧提示:在选择窗格中,单击图层右侧的眼睛图标,眼睛将变为横线状态,即可隐藏文档中对应的图形对象。再次单击眼睛图标,可重新将对象显示出来 。
3、将多个对象组合
文档中有多个图形、图片、文本对象时,为便于排版、操作,我们可以将其组合在一起,使其形成一个整体。
方法:按住【Shift】键,依次选中需要组合的对象。然后点击【绘图工具】-【格式】-【排列】-【组合】按钮,在弹出的菜单中选择“组合”命令,即可看到多个独立对象被组合为一个整体了。
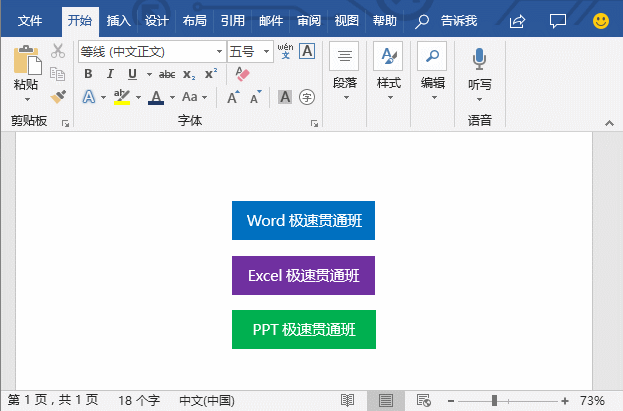
技巧提示:选择所有对象后,单击鼠标右键,在弹出的快捷菜单中选择【组合】-【组合】命令,也可快速组合多个对象。
以上就是今天分享的内容,希望对你有所帮助。本文纯干货,你看到的就是别人需要的,敬请评论转发,您的鼓励就是我们前进的动力!
############
【爆文推荐】:
Word文档中设置装订线的技巧,别怪我没告诉你!
懒人办公丨体会一下Word表格“批量填充”的高效与智慧!
*#*#*
**更多好文请加入网站:部落窝教育**
************
微信公众号:word精品教程(worditb),每日更新教程,微信扫下面二维码关注:

公众号转载请联系授权!







