内容提要:继续来看一看文本框的其他使用方法
用过Word的人都知道一个道理:用Word写文章容易,但用Word排版却很困难。特别是一些长文档,经常因为一些排版问题搞崩溃,例如,图片、文本经常位置调不到合适的地方,不容易实现想要的特殊排版效果。
因此,大家最常用的一个排版神器就是文本框,利用文本框,可以灵活地放置对象到文档的任意位置,实现各类特殊版面。
要想在Word看灵活使用文本框排版,首先我们需要掌握文本框的一些使用技巧。
在昨天的”Word排版必用神器:文本框的使用技巧!(上)”一文中,已为大家分享了几个文本框是基本使用方法。
今天,我们继续来看一看文本框的其他使用方法。
一、利用文本框实现图像精准定位
当在Word中插入了一张图片后,想要调整图片的位置,费劲了心思却怎么也移不动它,如图所示。
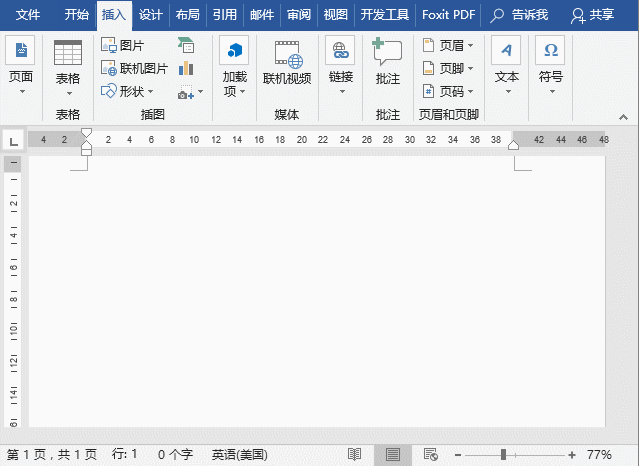
怎么才能移动呢?一种方法是设置图片的环绕方式为非嵌入式;另一种方法即是利用文本框来调整。
在文档中插入文本框,然后在文本框中插入图片,选中文本框拖动即可移动位置了,即实现图像精准定位。
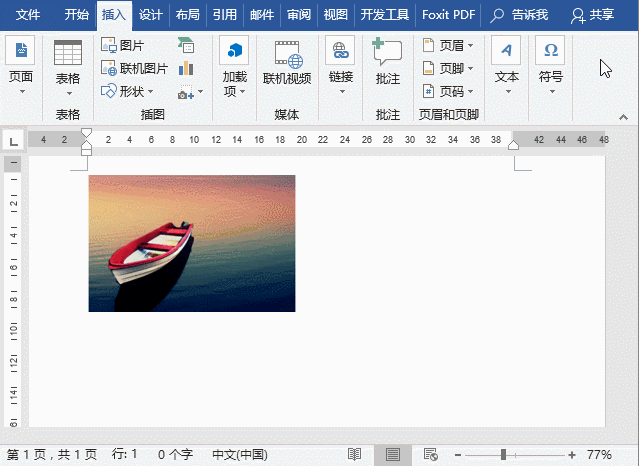
二、自定义文本框样式
Word同一文档中,如果需要将多个文本框的样式设置为统一格式。那么这时候,我们可以根据情况自定义文本框的样式,以便于后期使用。方法非常简单,操作如下:
(1)先插入一个文本框,输入文字,然后设置文本框格式,包括字体、字号、文本框轮廓、填充等格式。
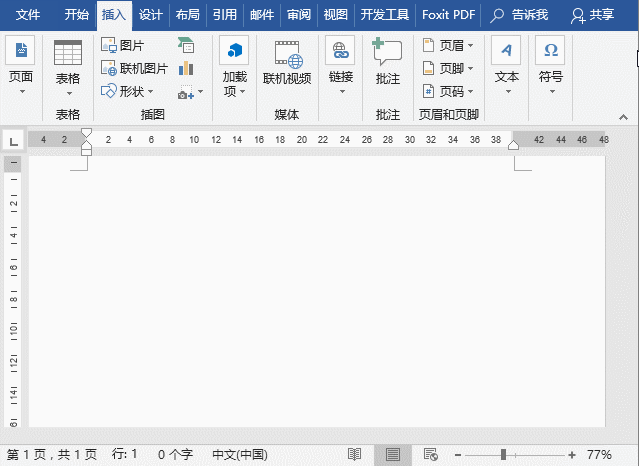
(2)选中已设置格式的文本框,点击【插入】-【文本框】下的倒三角,在弹出的菜单中选择“将选中的文本框保存到文本框库”命令,打开“新建构建基块”对话框,为新建的文本框命名后,单击“确定”按钮。
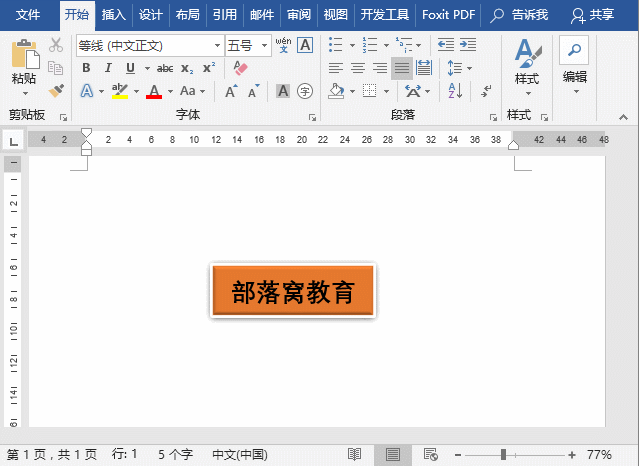
(3)当下次我们再插入文本框时,就会发现文本框库中多了刚刚新建的文本框,选择它并插入到文档中,即可发现该文本框格式与我们刚设置的格式相同。
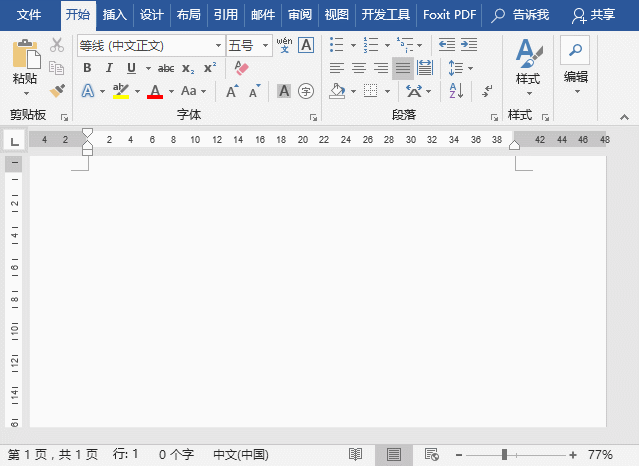
三、文本框链接
当我们在同一文档中插入了多个文本框,还可以将这些文本框链接起来,链接以后,当我们在第一个文本框中输入文字时,如果该文本框容纳不下,则文字会自动移至第二个文本框、第三个文本框。
怎么操作呢?步骤如下:
(1)选择第一个文本框,然后点击【格式】-【文本】-【创建连接】按钮或右键单击文本框右上角的”位置对象“按钮,在弹出的菜单中选择“创建文本框链接”命令,此时鼠标变成茶杯状。
(2)将其移到第二个文框内单击鼠标,就可以在文本框之间建立链接。
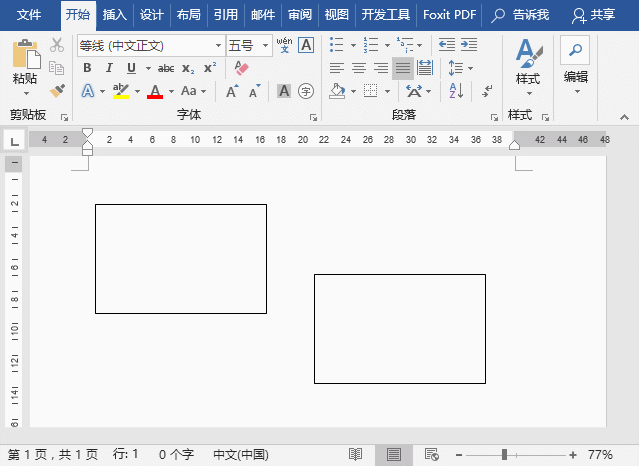
以上就是今天分享的内容,希望对你有所帮助。本文纯干货,你看到的就是别人需要的,敬请评论转发,您的鼓励就是我们前进的动力!
############
【爆文推荐】:
Word排版必用神器:文本框的使用技巧!(一)
*#*#*
**更多好文请加入网站:部落窝教育**
************
微信公众号:word精品教程(worditb),每日更新教程,微信扫下面二维码关注:

公众号转载请联系授权!







