内容提要:Word表格批量填充
我们都知道,Excel电子表格中数据批量填充非常方便,通过手动填充柄就能快速批量填充文本和数据。这是在Word表格中无法实现的。
虽然Word中不能直接利用填充柄快速填充数据,但它也为我们提供了填充功能,让我们在Word表格中同样也能实现批量填充。
1、序号批量填充
工作中,我们经常要在Word表格填写各种序列号。小小的序列号,难倒了很多英雄好汉。这里小编给大家分享2种序号批量填充大法,从此解决序列号填充难题。
方法一:简单的序号填充
如果想对表格中的单元格以1,2,3......进行序号填充,可以这样操作:
选择需要编号的单元格,点击【开始】-【段落】-【编号】按钮即可。
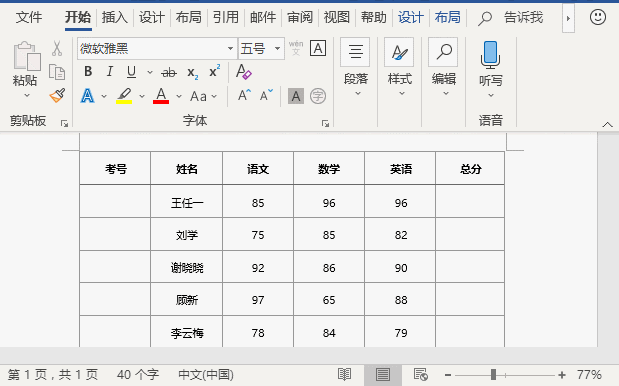
方法二:复杂序号的填充
如果想对表格中的单元格实现10011,10012,10013......这类复杂数值的序号填充,则可以这样操作:
选择需要编号的单元格,点击【开始】-【段落】-【编号】旁边的下拉三角按钮,在弹出的下拉菜单中选择“定义新编号格式”命令,然后在打开的“定义新编号格式”对话框中,将“编号格式”修改为10011,然后删除“."小数点,单击”确定“按钮,即得到序号的填充。
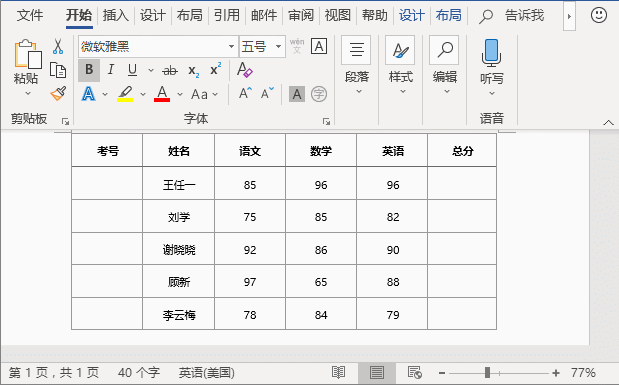
技巧提示:修改编号格式候,注意不要删除被选中的“1”。
2、数据批量填充
当我们为表格中总分列的第一个同学计算出总分成绩后,如何快速将下方其他同学的总分成绩计算出来呢?这时候我们可以利用【F9】键实现数据批量填充以快速计算出其他同学的成绩。
操作方法为:
(1)首先点击【布局】-【数据】-【公式】按钮,在打开的对话框中利用求和公式计算出第一位同学的总分。
(2)然后选中第一名同学的总分数据,右键执行复制操作,然后选中下方需要填充的所有单元格,执行粘贴操作。
(3)这时,可以看到所有总分都是相同的,按【F9】键,更新数据,即实现数据批量填充。
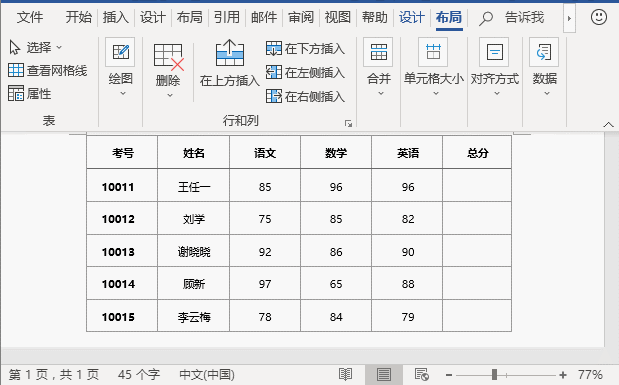
以上就是今天分享的内容,希望对你有所帮助。本文纯干货,你看到的就是别人需要的,敬请评论转发,您的鼓励就是我们前进的动力!
############
【爆文推荐】:
Word高手成长必备:灵活运用查找替换,快速调整文档格式!
*#*#*
**更多好文请加入网站:部落窝教育**
************
微信公众号:word精品教程(worditb),每日更新教程,微信扫下面二维码关注:

公众号转载请联系授权!







