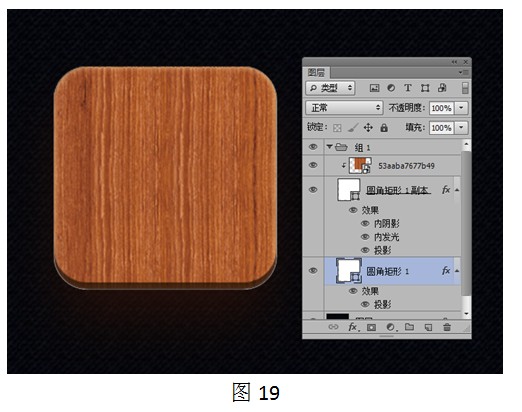内容提要:我们继续前行,看看我的第一个UI作品教程,详尽的操作步骤分享给大家.
这个图标的设计来源于我父亲,我记得小时候我父亲的职业是木匠和油漆工。那个时候我就觉得我的父亲就是神,一双手可以做出很多我想不到的东西,例如板车、衣柜门上的绣球花等等,那时候我是极崇拜他的,同时他也是我画画的启蒙老师。
所以在画这个图标的时候我希望可以用木刻的方式表现,主要想表达一种精致、细腻、古朴的感觉,设计过程中也参考了不少大神的作品。

制作背景
(1)打开Photoshop,然后按快捷键Ctrl+N,打开“新建”对话框,接着在对话框中设置文档“名称”为“木质图标”,画布“宽度”为800像素,“高度”为550像素,“分辨率”为72像素/英寸,如图1所示,最后单击“确定”按钮即可完成画布的新建,如图2所示。
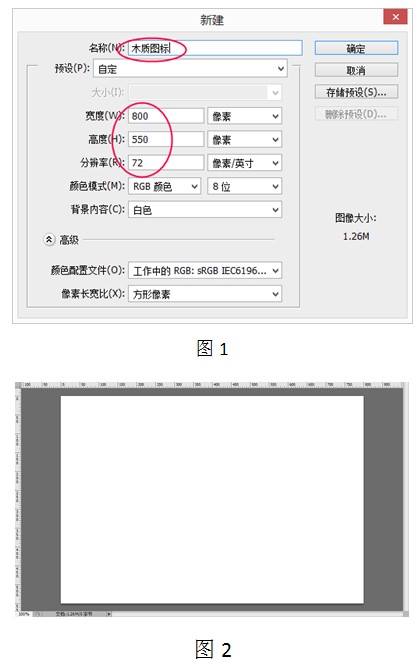
(2)在上图中可以看到背景的颜色为白色,我们可以通过一个简单的方法来改变背景的纹理,执行“文件/打开”菜单命令,如图3所示,然后在弹出的窗口中选择事先准备好的“布纹”素材,如图4所示,接着单击“打开”按钮,即可使素材图片打开到Photoshop中,如图5所示。
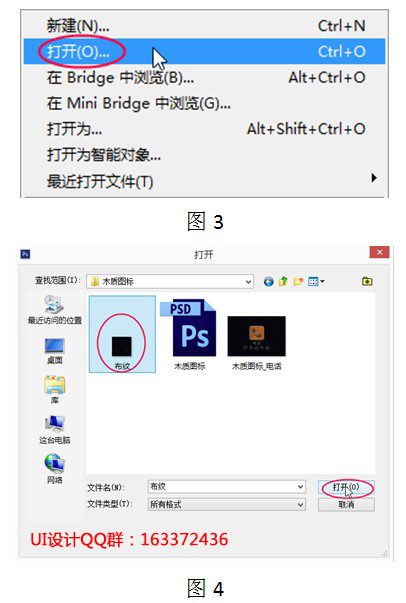
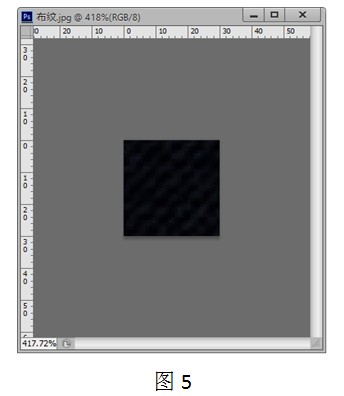
(3)执行,如图6所示,打开“图案名称”对话框,然后输入“名称”为“木纹”,接着单击“确定”按钮即可将图片保存为填充图案,如图7所示。
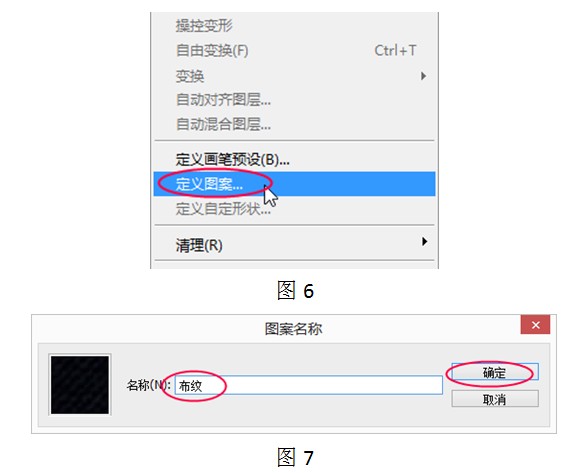
(4)关闭“布纹”文档,选中“”文档,然后执行“编辑/填充”菜单命令,如图8所示,打开“填充”对话框,接着设置“使用”为“图案”,并单击“自定图案”右侧的按钮在弹出的图案选项中选择最后一个图案,如图9所示,设置完成后单击“确定”按钮即可使图案平铺到画布中,如图10所示。
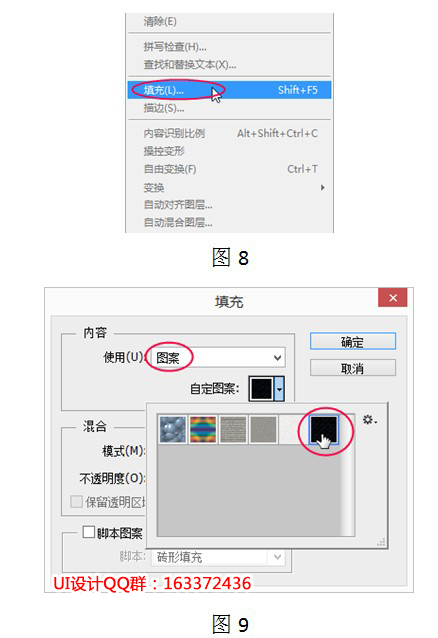
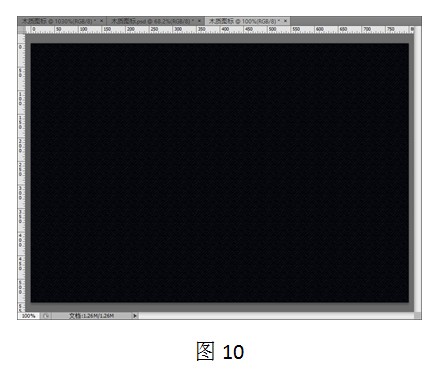
绘制图标底纹
(1)移动鼠标至工具箱中“矩形工具”处,然后按下鼠标左键,在打开的菜单选项中选择“圆角矩形工具”,如图11所示。
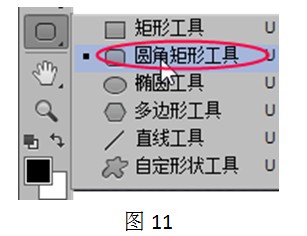
(2)移动鼠标至画布中,然后单击鼠标左键,打开“创建圆角矩形”对话框,接着在对话框中设置“宽度”和“高度”均为200像素,“半径”为30像素,如图12所示,再单击“确定”按钮即可在舞台中创建一个圆角矩形,如图13所示。
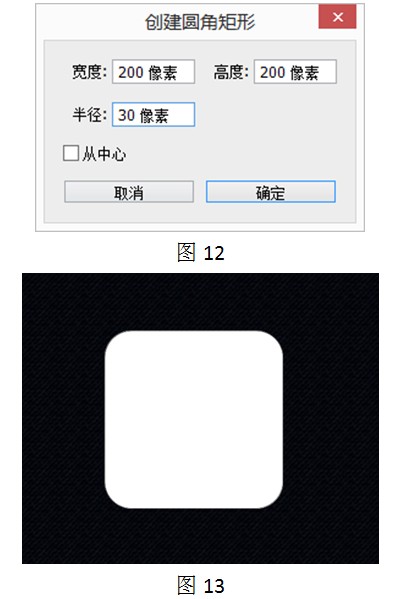
(3)打开素材文件夹,将文件夹中的木纹材质拖曳到Photoshop中,然后按住Shift键等比缩小图片至合适大小,接着在“图层”面板中选择木纹图层,再按住Alt键,在木纹图层和圆角矩形之间单击鼠标左键,即可将木纹剪切到圆角矩形中,如图14所示。
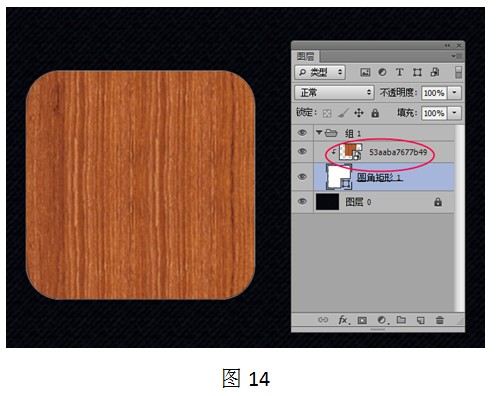
(4)双击圆角矩形所在图层,打开,勾选“内阴影”样式,然后双击该样式,可以对内阴影进行设置,本例中设置内阴影 的“混合模式”为“正片叠底”,“颜色”为深棕色(R:48,G:29,B:2),“距离”为6像素,如图15所示。
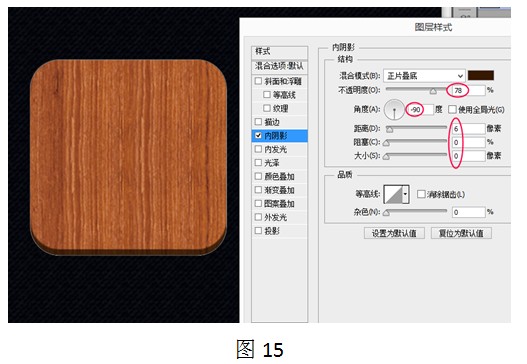
(5)添加“内阴影”样式的目的主要是为了制作出木板的厚度感,接下来为圆角矩形添加轮廓高光。勾选“内发光”,然后双击该样式,接着设置“混合模式”为“滤色”,“不透明度”为37%,“大小”为“7像素”,“范围”为50%,如图16所示。
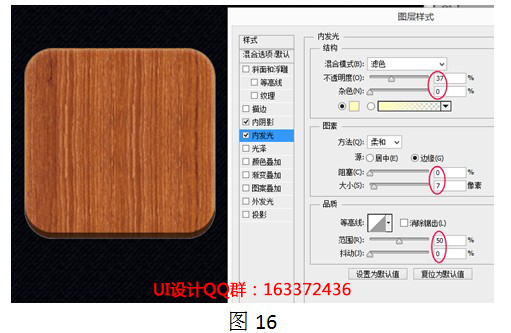
(6)轮廓光制作完成,接下来开始制作木板的投影。勾选“投影”样式,然后双击该样式,接着设置“混合模式”为“正常”,“颜色”为棕色,“不透明度”为16%,“距离”为31像素,“大小”为59像素,如图17所示,设置完成后单击“确定”按钮。
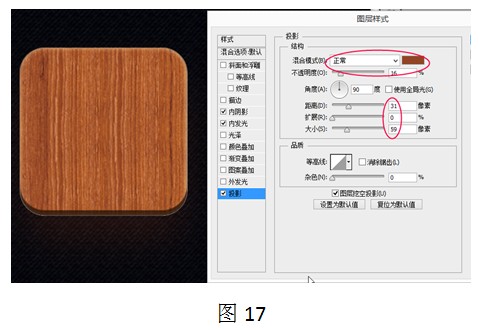
提示: 我们最终做两层投影。一层投影位置离木板较近,通常这个位置的投影会受到木板颜色的影响,因此在选择这个位置的颜色时应选择与木板接近的颜色,另一层投影为距离木板较远的部分,颜色通常为深色的背景色。下面步骤七就是制作距离更远部分的投影。
(7)选中圆角矩形所在的图层,按快捷键Ctrl+J复制图层,然后选中处于下层的图层,并删除图层样式“内阴影”和“内发光”,接着双击图层,打开“图层样式”对话框,设置投影的“样式”为“正片叠底”,颜色为深棕色,“不透明度”为70%,“距离”为36像素,“扩展”为7%,“大小”为68像素,如图18所示。
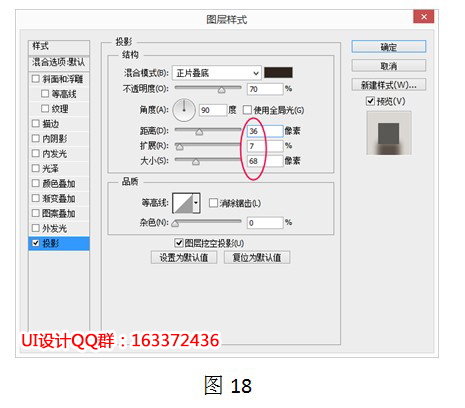
提示:如果采用将图层拖至图层面板创建新图层图标上的方法复制图层,则会出现木纹剪切效果失效的情况,遇到这种情况时只需要重新剪切一次即可。
(8)设置完成后,单击“确定”按钮保存设置,至此,如图19所示。