我们可以使用ps软件来进行2寸照片排版。具体方法如下介绍,2寸照片排版大概思路就是先裁剪出照片,定义图案填充,最后再裁剪。
2寸照片排版流程一——裁剪出2寸照片
1.打开需要排版的2寸照片。
2.按下C键或者找到工具箱中的“裁剪”工具,在上面的属性栏设置裁剪的尺寸。如果以前的参数不使用了,可以单击“清除”按钮清除,然后2寸照片的尺寸为:宽度3.5里面,高度5.3厘米,我们通常需要将2寸照片打印出来,因此分辨率需要设置为300。

3.然后画布中用裁剪工具拖拽,将需要的部分内容保留下来。
2寸照片排版流程二——2寸照片留边设置
4.我们在打印后方便裁切,因此将2寸照片的上下左右各留出3个像素的白边。操作方法是:单击“图像——画布大小”,打开“画布大小”对话框,将左右宽度各增加3像素,即:419像素,上下宽度也增加3像素,即:632像素。然后在“画布扩展颜色”,单击颜色框,将边设置为白色。
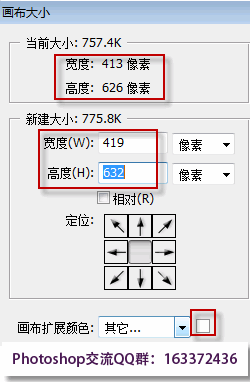
2寸照片排版流程三——在页面中对2寸照片排版
5.将上面制作好的2寸照片定义为图案,以便下一步排版。方法是:单击“编辑——定义图案”。
6.比如,我们需要将2寸照片在A4纸上排版,先设置页面。单击“文件——新建”,做如下设置:
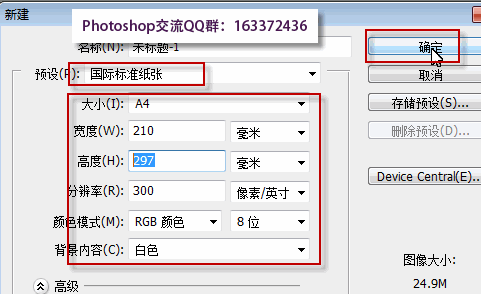
7.单击“编辑——填充”,打开“填充”对话框,选择我们上面定义的图案。
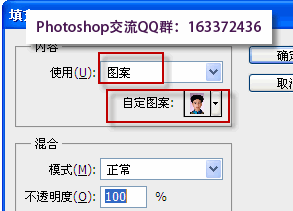
8.再次使用裁剪工具对不完整的部分进行裁剪,一张A4纸,可以完成25张完整的2寸照片排版。
通过上面几个步骤的操作就完成了ps二寸照片排版。







