Q:Photoshop QQ群(群号:163372436)网友提问:ps如何画圆角矩形?
A:提供两种ps画圆角矩形框的方法。介绍如下:
ps如何画圆角矩形方法一:
1.用矩形选框工具绘制出一个矩形选区。
2. 执行“选择”——“修改”——“平滑”,弹出“平滑选区”对话框,输入一个数值,比如:10,单击“确定”。
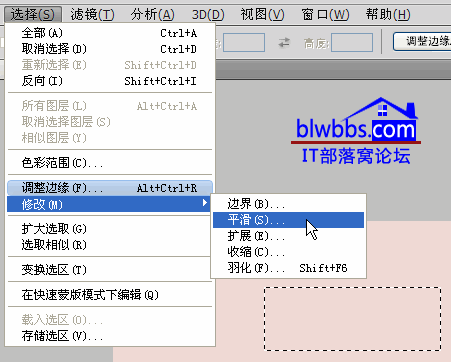
这样就画好了一个圆角矩形框。接下来,可以根据需要对选区进行填充颜色或边框。方法是单击“编辑”——“填充”和“描边”命令完成。
ps如何画圆角矩形方法二:
选择圆角矩形工具(快键U),然后在上面的属性栏(选项栏)进行设置:

1.选择第二个路径状态,只有这样,绘制出来的才是路径。
2.设置半径的值,比如:0.25。半径的大小决定矩形圆角的弧度,数值越大,弧度越大。
然后拖动画出一个圆角矩形的路径,按下<Ctrl+Enter>键,将路径转换为选区即可。
如果在属性栏中,选择第一个“形状图层”,这样画出的是一个圆角矩形形状层;画好后,在图层面板上,右键,栅格化图层,变为普通层,不需要填充,直接按DEL键。
其实ps如何画圆角矩形的方法不只是上面两种,又比如一个矩形的图片,按住ctrl键直接加载为选区,对选区进行变换也可以得到圆角矩形。







