编按:
前期摄影效果不满意,就得靠Photoshop来帮忙。本篇教程教大家两个让照片变漂亮的秘诀,一是传说中的瘦脸秘方(PS瘦脸教程),二是PS调出糖果色的调色方法。其中主要用了PS液化工具、曲线工具以及仿制图章工具为大家讲解,教程步骤比较详细,是一篇不错的教程,适合初学者学习。接下来就跟着部落窝的编辑学习吧。

一、调整曲线,将图像提亮,合并曲线图层和背景图层
打开原片,执行“调整图层/曲线”命令。本文的原片素材,请到QQ群:168874041文件下载。
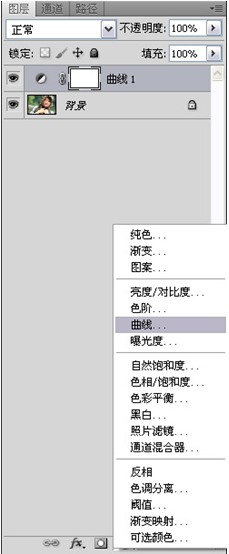
适当将图像提亮:

合并曲线图层和背景图层:
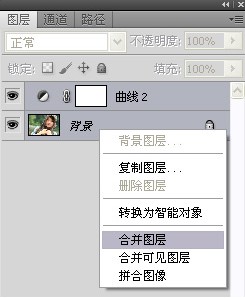
二、用滤镜的液化命令,将人物脸型修瘦
在背景层上执行“滤镜/液化”命令:
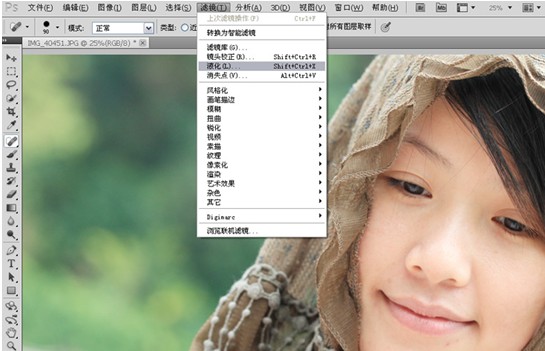
选择左边第一个液化工具,将人物的脸型适当修瘦:
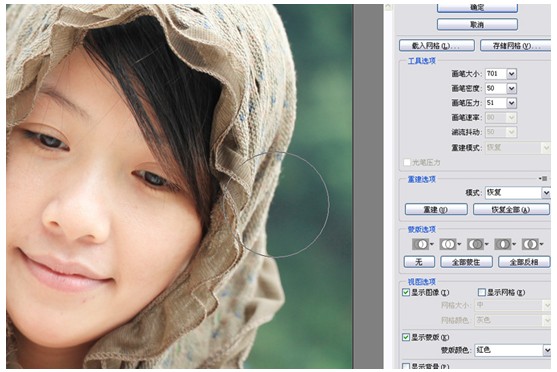
选择仿制图章工具,不透明度为30%左右,修掉人物皮肤上的瑕疵:
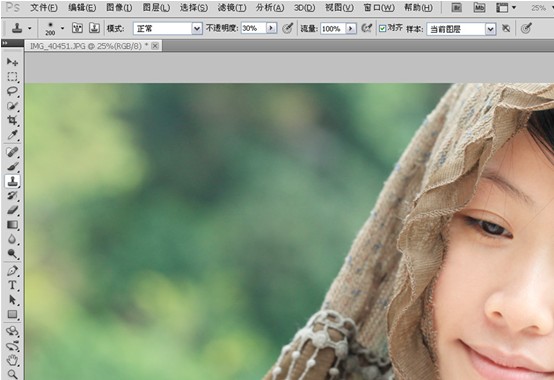
三、调整色彩
执行“选择/色彩范围”命令:
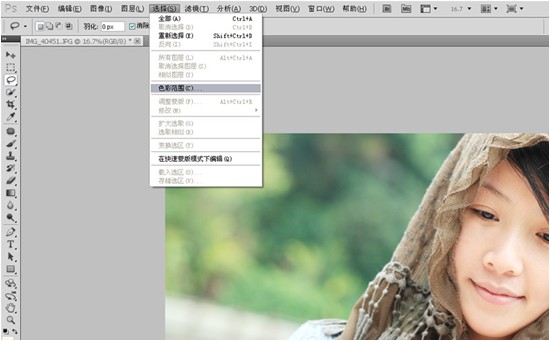
用吸管吸取人物皮肤最亮的区域,色彩容差27:

四、选择反向,用曲线适当提亮选区内区域部分
单击确定后,生成选区,选择魔棒工具,右击,选择反选:
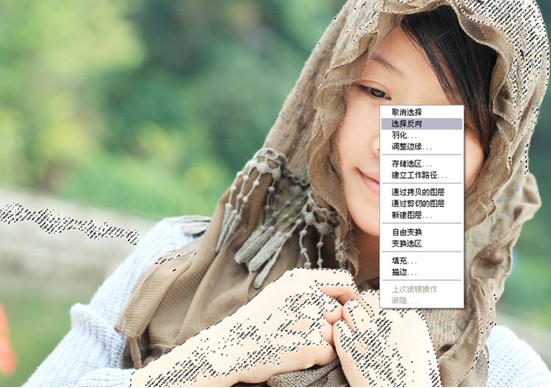
执行曲线命令,适当提亮选区内区域部分:

五、执行可选颜色
执行可选颜色命令,颜色-红色,黄色+71 其他数值不变:
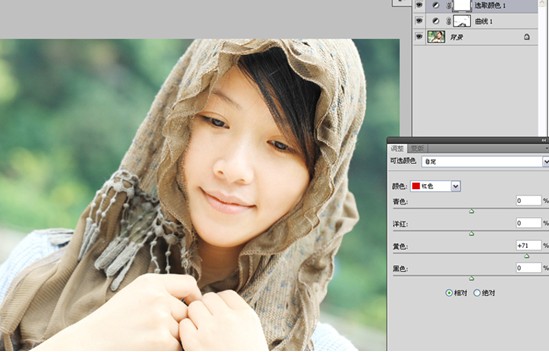
颜色--黄色,青色+29 黄色-66 黑色+7:

颜色--白色,青色+94 黄色+15 其他数值不变:

六、盖印图层,选择渐变工具
盖印图层,选择渐变工具,点击渐变编辑器,选择前景色到透明色渐变,渐变类型为径向渐变:
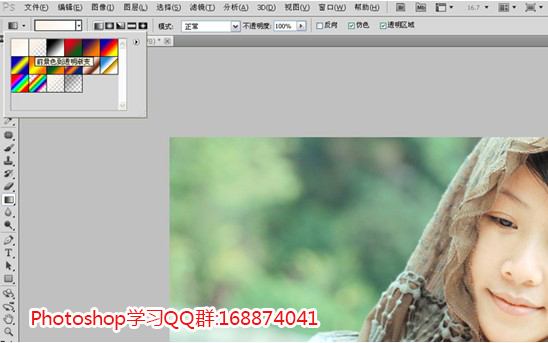
渐变颜色代码为#f8dccb:
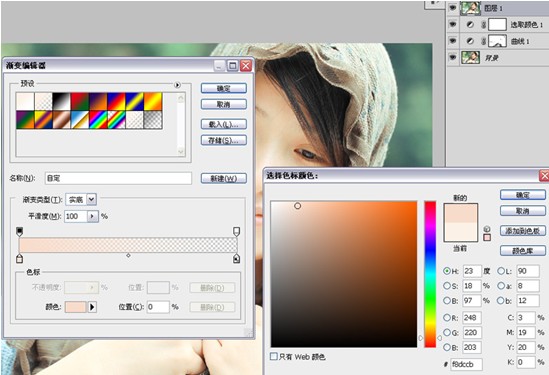
渐变模式更改为柔光:
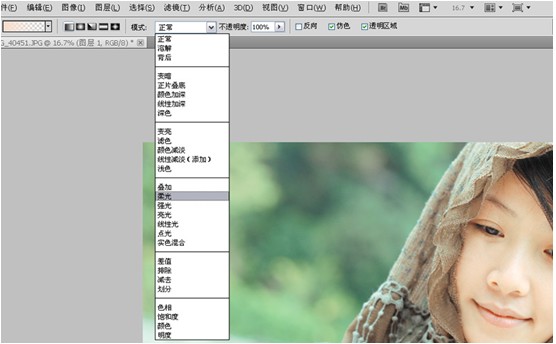
渐变不透明度为62%,用设置好的渐变工具,在图像四周拉出渐变色,效果如果所示(注意红色方框内设置):
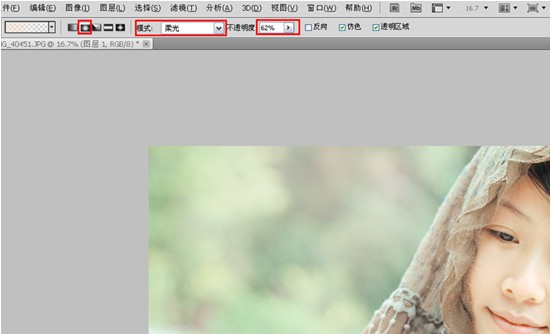
七、调整图层可选颜色
执行“调整图层/可选颜色“命令,颜色为黄色,参数为青色-37 洋红+11 黄色+7 黑色-45

颜色--白色,青色+49,其他不变
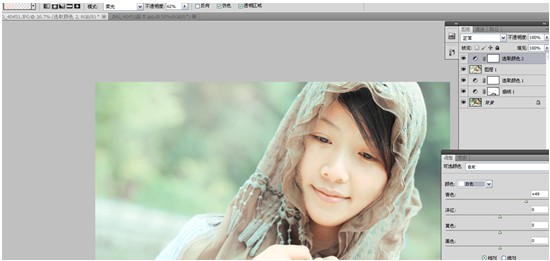
八、用快速选择工具将人物以外的区域选出来并羽化
盖印图层,用快速选择工具将人物以外的区域选出来并羽化,羽化值为20像素。
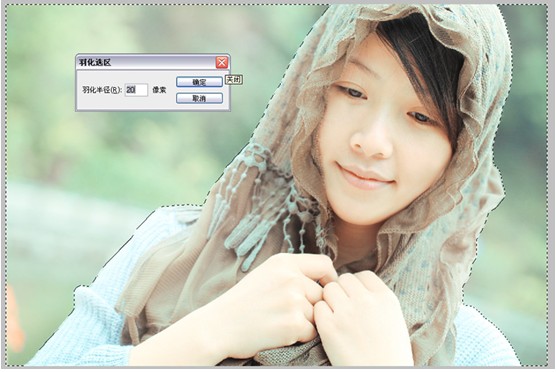
执行“调整图层/色彩平衡“命令,色调为中间调,红色-38 绿色+36 蓝色+25(注:这一步主要将背景调清爽一些)

九、用钢笔工具将人物嘴唇选出来并羽化
盖印图层,用钢笔工具将人物嘴唇选出来

生成选区后进行羽化,羽化半径为10像素
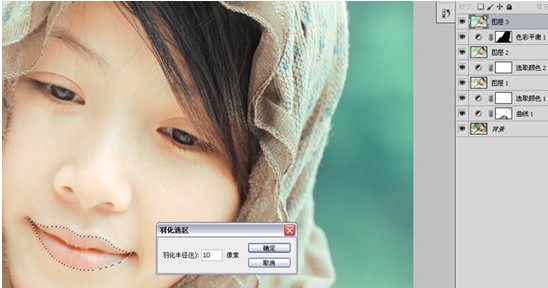
执行“调整图层/色彩平衡“命令,色调为中间调,红色+21 绿色-4 蓝色-21(注:这一步主要是调嘴唇的颜色的)

十、套索工具在人物腮部做选区并羽化
用套索工具在人物腮部做选区,羽化半径为100像素。
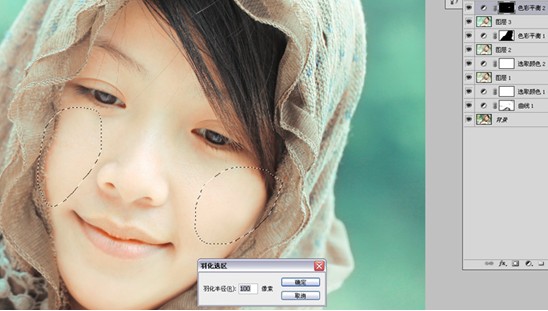
执行“调整图层/色彩平衡”命令,色彩为中间调,红色+25 绿色-30 蓝色-21(注:这一步主要是用来调腮红的)

十一、用快速选择工具将人物的手臂选出来羽化
用快速选择工具将人物的手臂选出来羽化,羽化值为30像素。

执行“调整图层/曲线”命令,用曲线压暗手部的亮度(注:因为手部亮度和整个人物皮肤亮度不协调,所以用曲线压暗一下)

十二、合并所有图层
合并所有图层,用仿制图章将人物身上的瑕疵修复掉。

摘自《PS大揭秘》II
作者:胡艺沛
原文:瘦脸秘方 甜蜜糖果色后期教程
作者:胡艺沛
出处:http://photo.poco.cn/special_topic/topic_id-14769-p-13.html#content_hash (POCO摄影社区)







