内容提要:本文介绍ps裁切工具的使用原理,并通过一个简单的实例来认识ps裁切工具如何使用。
上一篇文章我们介绍了PS裁剪的方法,分别通过裁剪工具拖拽区域进行裁剪,以及绘制好选区然后单击“图像”——“裁剪”工具进行裁剪。我们本文再来看看ps裁切工具的使用。
第一,ps裁切工具使用介绍
ps裁切工具是只裁掉颜色相同的区域。如果要执行操作单击“图像——裁切”,就可以调出“裁切”对话框。
技巧提示:我们在下面的菜单截图,看到命令后面有三个点:…,表示该命令是有对话框的,如果没有三个点,表示该命令直接使用,没有对话框。
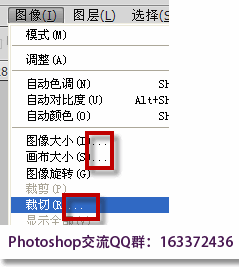
第二,ps裁切工具案例
我们通过一个案例来认识和理解ps裁切工具究竟如何使用。下面所示的左图,上下左右分别有绿色区域,我们执行“图像——裁切”,打开“裁切”对话框,勾选顶、底、左、右,然后单击“确定”,效果如右边所示,绿色的区域全部没有了,被裁切掉了。
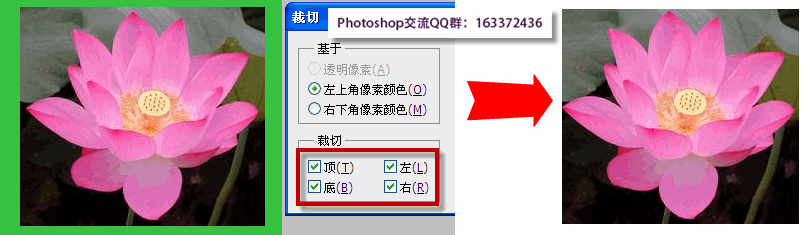
这就是ps裁切工具的使用,总的来说,ps裁切工具是只裁掉边缘颜色相同的区域。







