内容提要:几种Word表格填充的操作方法
我们办公人员在面对大量表格数据的时候,都希望以最简便、快捷的方式完成对数据的填充、美化等整理工作。
比如,日常工作中几种常用的Word表格填充类型:
1. 填充序号;2. 填充文本;3. 填充颜色。
因此,接下来给大家分享这几种Word表格填充的操作方法,不要小看这些小技巧,对提高工作效率可是相当有作用哦,喜欢你就收藏转发吧~~
一、填充序号
如果表格中有许多的客户信息、商品,通常需要对其排序。此时,我们可以通Word项目符号和编号为在单元格中快速添加编号。
操作方法:
(1)选中需要填充序号的单元格,点击【开始】-【段落】-【编号】按钮右侧的下拉按钮, 在弹出的菜单中选择“定义新编号格式”命令。
(2)打开“定义新编号格式”对话框,在“编号格式”文本框删除原编号后的小圆点,在“编号样式”下拉列表框中选择需要的样式,点击“确定”按钮。此时,你会发现所选表格就会按照从上到下(或从左到右)的顺序开始自动填充序号了。
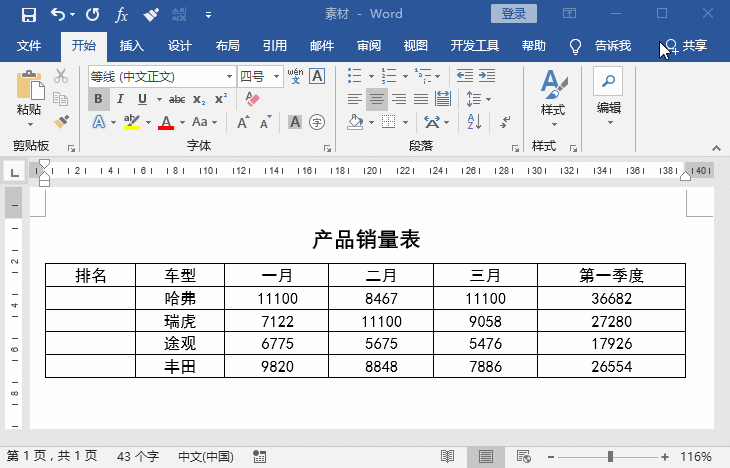
实际的运用过程中,我们会遇到各种各样的序号,比如”第1名“、学号”2018001“等等情况。我们同样可以通过自动编号实现序号的自动填充,免去手输入的烦恼。
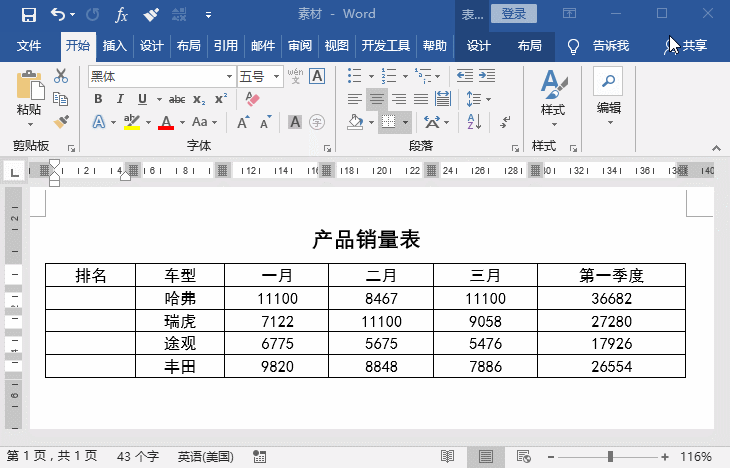
二、填充文本
我们在Word中使用表格时,经常需要在表格中输入许多相同的文本,如果手工输入这些相同文本的话,会比较麻烦。其实,使用Word软件自带的“多级列表”功能,可以很轻松地让填充。
操作方法:
(1)首先按住Ctrl键选择要填充文本的多个单元格,然后点击【开始】-【段落】-【多级列表】按钮右侧的下拉按钮,在弹出的菜单中选择“定义新的多级列表”命令。
(2)级别选择“1”,编号格式输入你想要填充的内容,就大功告成了。
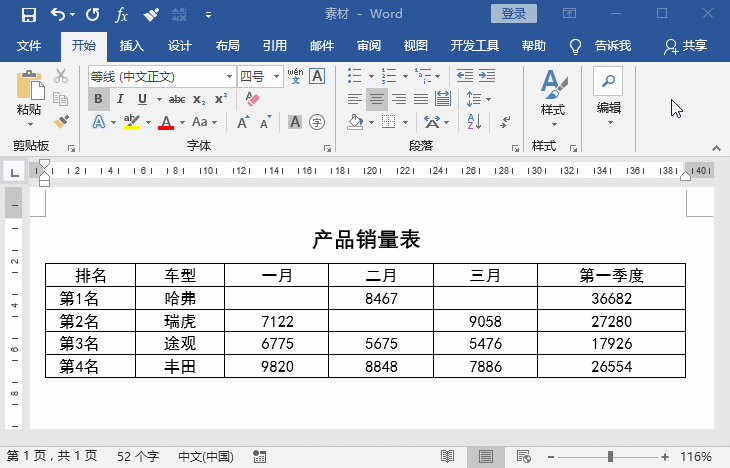
三、填充颜色
为了让表格更美观且方便查看,我们常常需要对表格进行颜色填充,怎么操作呢?
操作方法:
首先选择需要填充颜色的单元格,然后点击【表格工具】-【设计】-【底纹】按钮下方的下拉按钮,在弹出的菜单中选择需要的颜色即可。
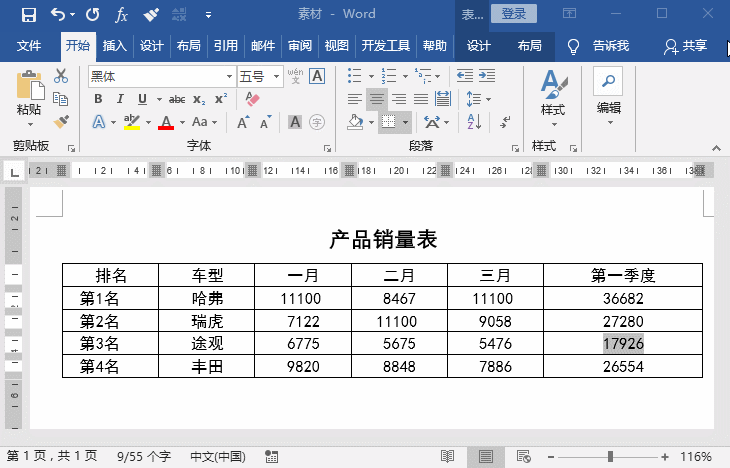
以上就是今天的全部内容,本文纯干货,你看到的就是别人需要的,敬请评论转发,您的鼓励就是我们前进的动力!
############
【爆文推荐】:
Word实例教程:巧用表格制作座次表!
#*#*
**更多好文请加入网站:部落窝教育**
************
微信公众号:word精品教程(worditb),每日更新教程,微信扫下面二维码关注:

公众号转载请联系授权!







