内容提要:日常工作中,出于隐私的关系,我们有些重要的Word文档并不想让他人看到,以免泄露重要信息。但是,由于工作环境的特殊性,有时候不可避免的别人会使用我们的电脑。
那么,如何有效地保护我们的文档不被别人查看,是一个严峻的问题。所以作为职场人士,掌握文档加密技能就必不可少,也是非常重要的防范、保护措施,今天给大家分享3个Word的加密技巧,希望有助!
方法一:用密码进行加密
(1)打开要加密的Word文档,单击左上角的【文件】-【信息】选项。在中间的空格中单击“保护文档”按钮,在弹出的菜单中选择“用密码进行加密”命令,如下图所示。
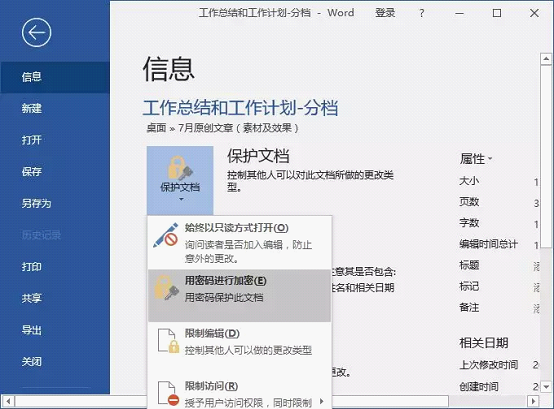
(2)打开“加密文档”对话框,在“对此文件的内容进行加密”框中输入自己的密码,完成后单击“确定”按钮。(注意:请记住设置的打开密码,以免以后自己都打不开文档)。
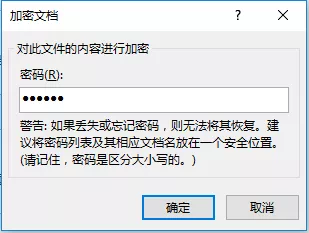
(3)打开“确认密码”对话框,继续输入相同的密码,单击“确定”按钮。
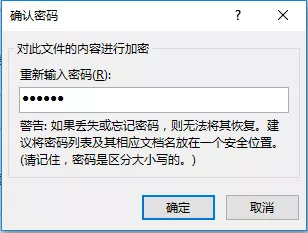
(4)这样,密码就设定成功。下次打开该文档时,需要输入正确的密码才可以打开文档。
方法二:用常规选项进行加密
(1)打开要加密的Word文档,单击左上角的【文件】-【另存为】选项。打开“另存为”对话框,单击“工具“按钮,在弹出的菜单中选择”常规选项”。
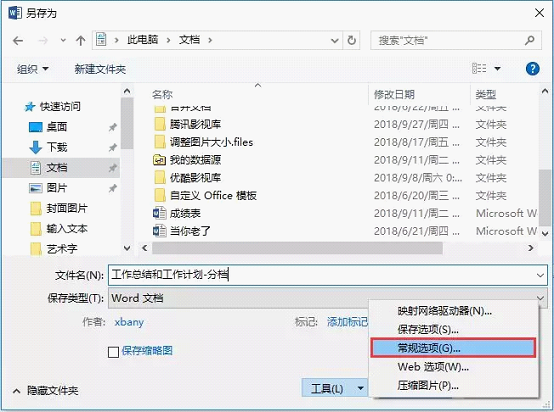
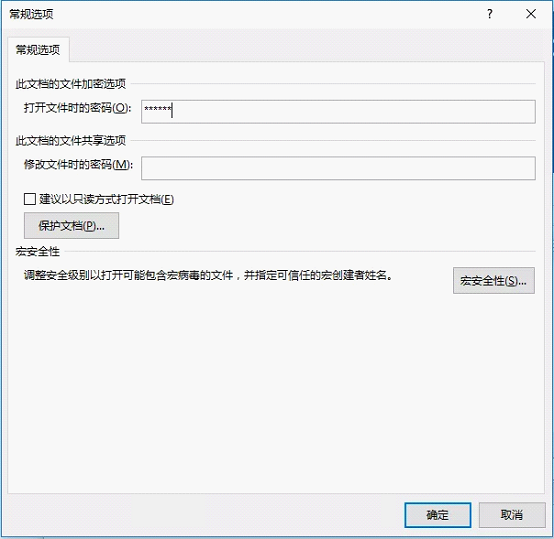
(3)打开“确认密码”对话框,继续输入相同的密码,单击“确定”按钮。
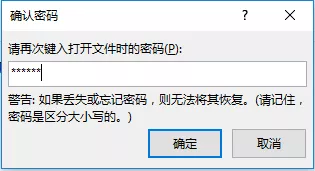
(4)返回“另存为”对话框,继续保存设置好密码的文档即可。下次打开该文档时,输入正确的密码即可打开文档。
方法三:用宏一键加密
(1)单击【视图】-【宏】-【宏】按钮,打开“宏”对话框。
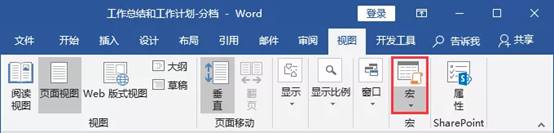
(2)在“宏名”文本框中输入“Autopassword",单击”创建“按钮。
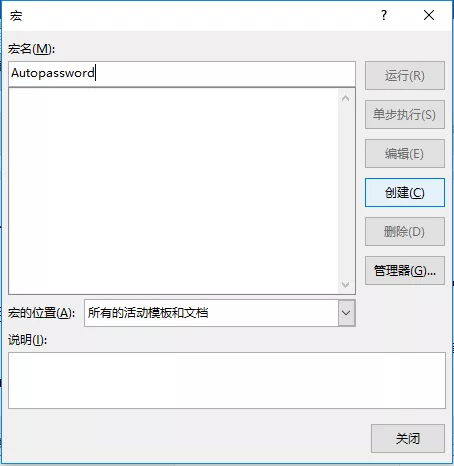
(3)打开代码编辑窗口,在光标处我们输入以下代码。然后单击”运行子过程/用户窗体“按钮,再关闭代码窗口。
With Options
BackgroundSave = True
creatbackup = False
SavePropertiesPrompt = False
SaveInterval = 10
.SaveNormalPrompt = False
End With
With ActiveDocument
.ReadOnlyRecommended = False
.SaveFormsData = False
.SaveSubsetFonts = False
.Password = "123456"
.WritePassword = "123456"
End With
Application.DefaultSaveFormat = ""

(4)然后保存并关闭当前Word文档,当再次打开该文档时,会弹出”密码“对话框,在”请键入打开文件所需的密码“文本框中输入代码中设置的密码”123456“,单击”确定“按钮。

(5)再次打开”密码“对话框,在“密码”文本框中输入相同的密码,单击“确定”按钮即可打开文档。
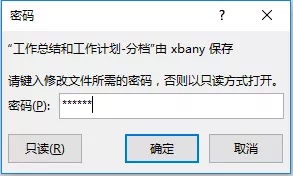
以上就是今天的全部内容,如果你觉得本文对你有帮助,欢迎点赞、转发分享,推荐给更多的朋友,让更多的小伙伴看到~
############
【爆文推荐】:
Word中用艺术字可使文档非常有特色!
*#*#*
**更多好文请加入网站:部落窝教育**
************
微信公众号:word精品教程(worditb),每日更新教程,微信扫下面二维码关注:

公众号转载请联系授权!







