内容提要:页眉页脚,应该是许多人的一大痛点,每当编排长文档,书籍、写论文的时候,面对页眉页脚的设置,很让人头疼。比如:页眉文字对齐排版不好控制、页眉中添加图片、页眉中添加自动更新的日期和时间、页眉页脚距页面边界的距离等等,为这一系列问题烦恼。
那么我们应该怎么设置呢?其实,一点也不难,都有办法轻松应对。
1
优化内置页眉
Word为用户内置的页眉样式,很多人在为文档插入页眉时,喜欢使用这些内置的页眉样式。但是,使用后如果对页眉效果不是很满意,是否可以进行适当的修改设置呢?
确实是可以的,例如:点击【插入】-【页眉页脚】-【页眉】按钮,在弹出的下拉菜单 中选择某一页眉样式,如这里选择“飞跃型(奇数页)”,即为文档插入页眉。
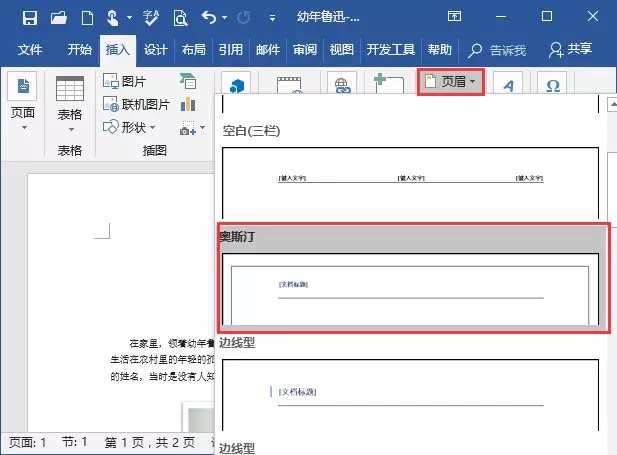
此时,将进入页眉编辑状态并激活“表格工具“和”页眉页脚工具”选项卡,选择页眉,点击【表格工具】-【设计】-【表格样式】组的“底纹”按钮, 在弹出的列表中选择需要的颜色对原来的页眉颜色进行更改。
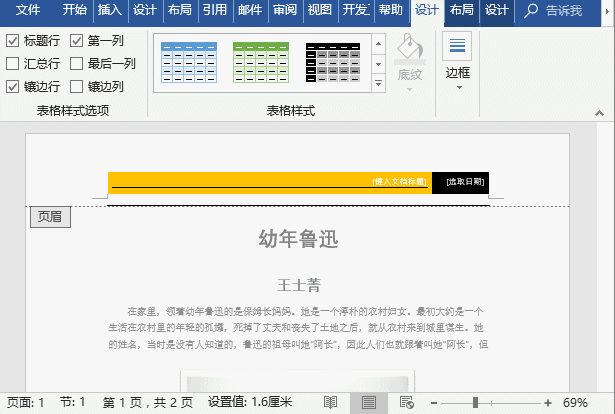
2
在页眉中添加图片
通常情况下,在页眉页脚中不仅仅可以添加文字和页码,还可以添加任意的图片、形状等元素。因此,我们时常会在许多文档中看到页眉或页脚中含有公司LOGO图片。
双击页眉页脚,进入页眉页脚编辑状态,点击【页眉和页脚工具】-【设计】-【插入】组中的“图片”按钮,在打开的“插入图片”对话框中选择需要的图片,单击“插入”按钮即可添加。
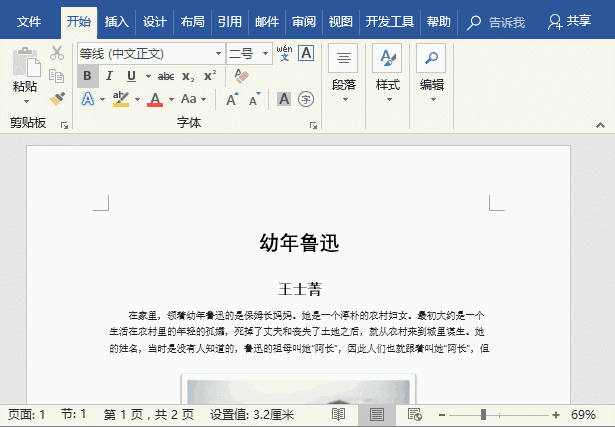
3
在页眉中添加自动更新的日期和时间
日常办公中,由于文档较多,为便于管理,有些时候会为文档分别注明拟定的日期。或是一些公文中常常也会添加日期或时间,且设置为自动更新的时间。
双击进入页眉页脚编辑状态,点击【页眉和页脚工具】-【设计】-【插入】组中的“时间和日期”按钮,打开“日期和时间”对话框,在“可用格式”列表中选择当前日期格式。如果想让时间自动更新,可勾选“自动更新”按钮。然后单击“确定”按钮,即可看到页眉中添加了具体的日期时间。
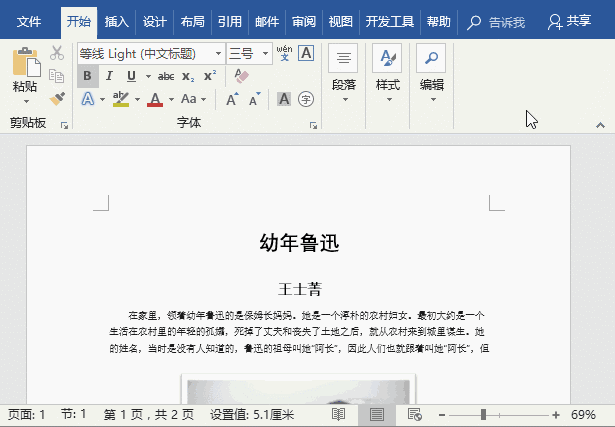
4
设置页眉页脚距页面边界的距离
插入页眉页脚后,Word默认的页眉页脚距页面上、下边界的距离分别为“1.5厘米”和“1.75厘米”,如果觉得默认的距离宽度不合适,我们也可以对其进行调整。
双击进入页眉页脚编辑状态,在【页眉和页脚工具】-【设计】-【位置】组中分别设置“页眉顶端距离”和“页脚底端距离”的数值即可。
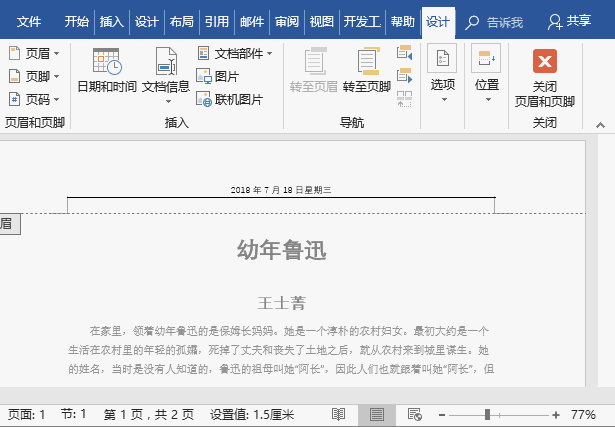
通过设置,前后对比你会发现,页眉中的日期和横线都已下移,页眉顶端距离已发生改变。
###############################
【爆文推荐】:
Word页码设置很复杂?牢记3点就不再难!
**更多好文请加入网站:部落窝教育**
如果你在日常使用Word的过程中遇到问题,欢迎留言。也可以加入Word解答QQ群:196320223入群讨论。
**************************

公众号转载请联系授权!







