内容提要:本篇Word教程解决了Word自动编号怎么设置以及Word多级编号自动生成的问题。
1.Word自动编号
伙伴们,一个好的文档不仅要有统一性,更需要有条理性和逻辑性,怎么样?有同感?所以接下来要学习的Word编号很重要哦,一起来学习吧。
在“开始——段落”功能区中找到编号按钮  (就在项目符号按钮的旁边),利用这个按钮就可以快速为选择的Word段落添加上“1、2、3……”等编号了
(就在项目符号按钮的旁边),利用这个按钮就可以快速为选择的Word段落添加上“1、2、3……”等编号了

同样,如果我们想添加其他的编号(比如:第1章、第2章、第3章……)又该怎么办呢?方法和项目符号的自定义相似,点击编号右侧的下拉箭头,选择“定义新编号格式…”。
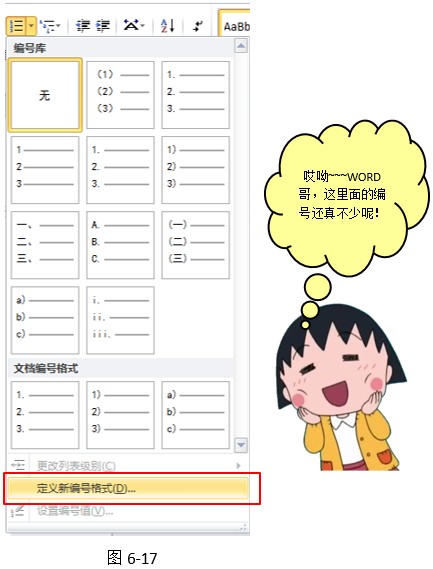
此时会弹出如下图所示的对话框,选择编号样式,输入编号格式就可以了。
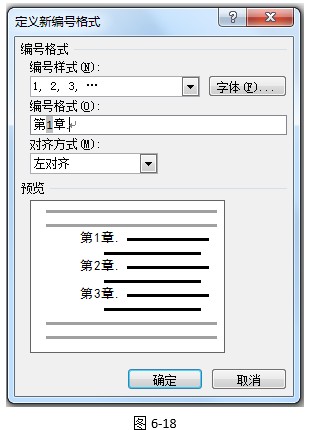
可是这时候问题来了,为什么有些小伙伴设置不成功呢?
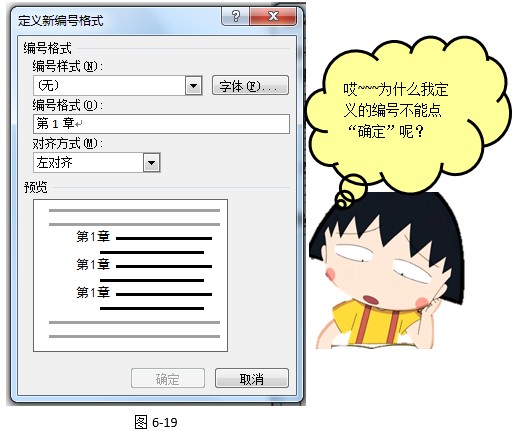
仔细观察图6-18和6-19,小伙伴们发现问题了吗?
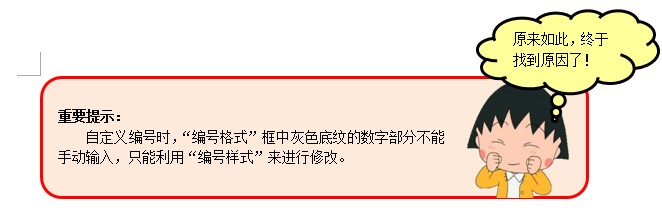
2.Word多级编号
怎么样,为段落添加项目符号和编号的方法学懂了吗?是不是觉得很简单呢?呵呵……下面我们要来解决本讲中的难点喽!请看下图:
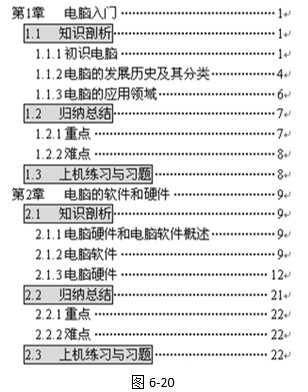
看到这里,有的小伙伴就已经有解决的办法了,这不就是编号吗?多做几次编号不就行了吗?之前教的内容大家都已经会了,今天李老师会带大家一起学习用更快的方法来制作这种多级编号的文档。
还是在“开始——段落”功能区中找到多级列表按钮 ,点击该按钮右侧的下拉箭头,选择“定义新的多级列表…”可以自定义多级编号。如下图:
,点击该按钮右侧的下拉箭头,选择“定义新的多级列表…”可以自定义多级编号。如下图:
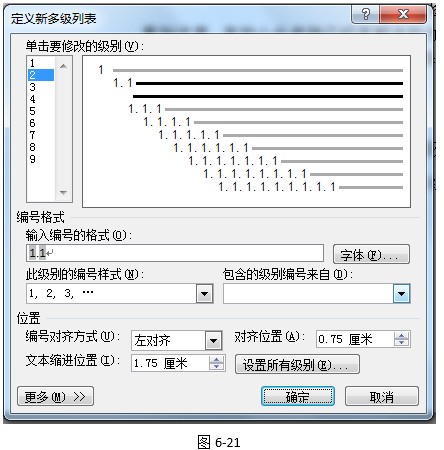
看到这个对话框,小伙伴们是不是发现和自定义编号的对话框有些相似呢?这就对了,不光是对话框相似,设置方法也相似呢!在这个对话框中,我们只要选择不同级别,然后分别设置其编号格式就可以了!
这样就结束了?NO!这样只完成了一半。
还差一个东西,怎么让电脑知道段落该用哪个级别的编号呢?
接下来,我们教大家调整段落级别:
选择段落后按“TAB”键,可以使段落下降一个级别;按“SHIFT+TAB”,可以使段落上升一个级别。
这样段落有级别了,就可以使用不同级别的项目符号或者编号了。
有关编号及多级列表的相关操作,请看下面配套视频6-3 利用编号体现文档条理。







