内容提要:ps通道抠头发教程是本系列抠头发教程的第四篇教程,为大家诠释了PS通道抠头发的原理和案例操作步骤展示.
导语:
PS抠图中,头发或毛发抠图是一个难点,细细的头发/毛发数量繁多,很难处理好。即使是单色背景上,要抠出飘逸的长发,也不可能使用魔棒工具一蹴而就。如何快速、完美的抠出不同背景下的头发/毛发呢?部落窝(www.itblw.com)编辑对当前网络上的教程进行了梳理,整理出以下系列教程。
01 橡皮擦抠头发
02 调整边缘抠头发
03 抽出滤镜抠头发
04 通道抠头发
05 图层模式抠头发
06 插件抠头发
07 快速蒙版绘制抠毛发
每种方法都有自己的特点和适用情况,要想快速、顺利地抠出任何头发,需要了解每种方法。ps通道抠头发教程是本系列抠头发/毛发教程第四篇。
3.利用曲线+画笔编辑通道
既然可以利用色阶调整,当然就也可使用曲线调整通道。下面的教程利用曲线处理通道。并且在进入通道处理前,在图层上利用色彩调整对图像背景提前做了预处理,提高了通道处理效果。
ps通道抠头发教程案例:通道抠复杂美女头发
原文:Photoshop使用通道抠出复杂的美女,PS教程网,tataplay尖尖

ps通道抠头发教程操作步骤:
(1)首先打开头像原图(本教程采用photoshop CS5制作,其它版本基本通用),将背景复制一个副本,如下图23所示。

(2)在对人物进行抠图之前,一定要仔细分析,不同的图像要用不同的方法,没有哪一种方法是万能的,所以要多练习才能灵活应用,本例中,人物头像的背景主体是黑色,但不纯,背后有一些灰白色的物件,而头发飘起的较多,且颜色多为染色,有黑有黄有灰,这就给抠图带来较大难度,但无论如何,先将背景处理干净一般都是首要步骤,接下来我们就来处理一下背景,确保“背景 副本”被选中,选择菜单“图像->调整->曲线”或按Ctrl+M快捷键,在弹出的曲线窗口中单击“在图像中取样以设置黑场”,如下图24所示。
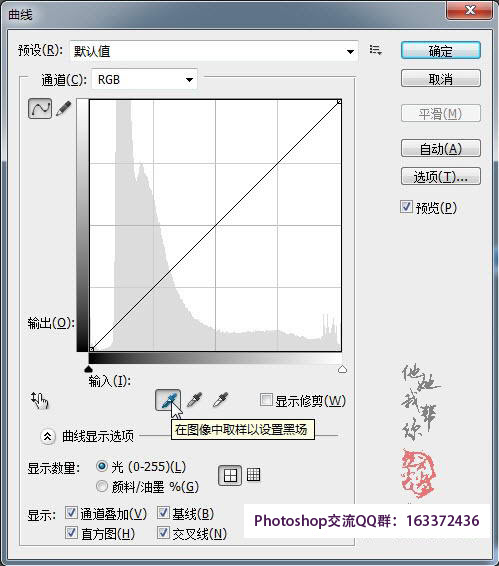
(3)随后呈滴管的鼠标指针移动到原图一中,我们要做的就是将人物背后呈灰色的物体设置为黑场,操作很简单,直接在灰色物体上单击即可,如下图24所示。
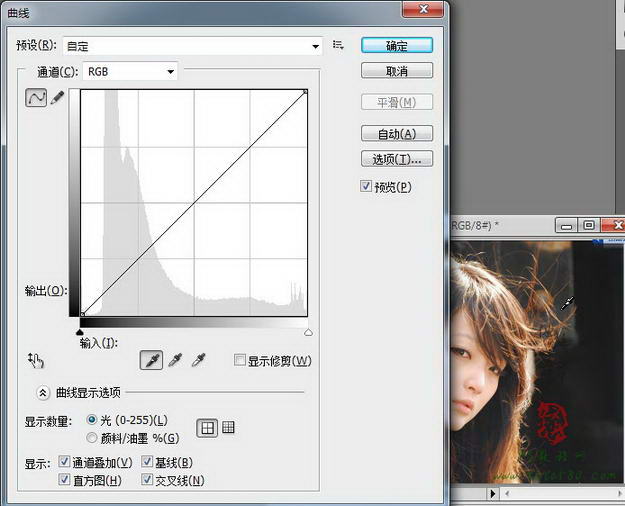
(4)单击完之后就会发现原图起了变化,原先灰白色的物体变成了黑色,当然人物颜色也起了变化,不过这都可以在后期进行调整,效果如下图25所示。
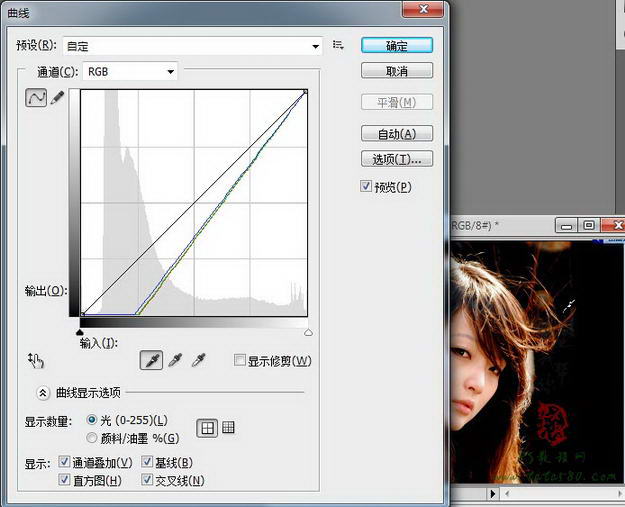
(5)另外原图一中的边缘还是一些白边以及迅雷的下载窗口,估计是截图时留下的,我们可以用黑色的画笔工具进行擦除,如下图26所示。

(6)在擦除时,应该把图像放大到300%以上,同时将画笔缩小,这样才能进行细节修改,一定要有耐性,正所谓“磨刀不误砍柴功”,“细节决定成败”,多花点时间将人物头发里的一些杂质修整理顺,如下图27所示。

(7)经过细节修整,大致的效果如下图28所示,如果有时间的话还可以进一步完善。

(8)接下来我们进行通道抠图,单击进入通道面板,至于选择哪个通道进行操作没有定案,不同的图像不尽相同,简单的判断标准就是分别单击各个通道,看看哪个通道中头发比较明显就选择哪个通道,而如果像染成五颜六色的头发,则可能要用三个通道分别进行抠取然后再合成,本例中的头发主体颜色是黄色,所以红色通道看起来比较明显,所以我们就选择红色通道将其复制一个“红 副本”,如下图29所示:

(9)为了让头发与周边背景对比度更强些,可以通过菜单“图像->调整->曲线”或按Ctrl+M快捷键进行调整,将曲线进行下图所示调整:如图30。
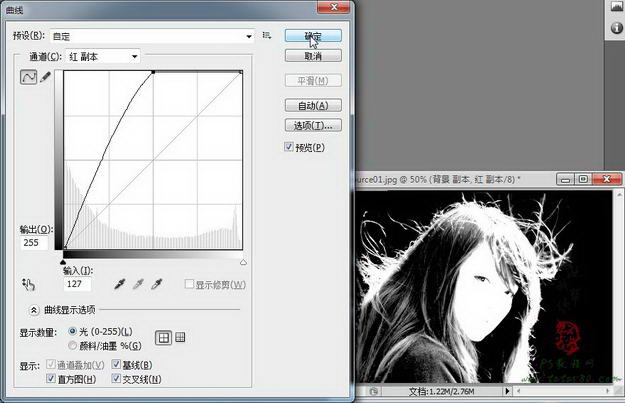
(10)因为我们最后要将整个人物的头像抠取出来,所以我们要把整个头像涂成白色,利用白色画笔对头像部分进行涂抹,如下图31所示。
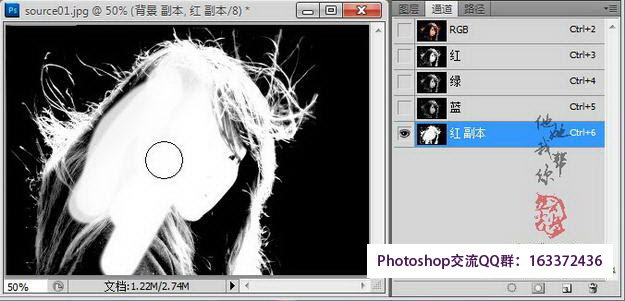
(11)涂抹的最终效果大致如下图32,这样就将包含头发丝的人物头像都用白色进行涂抹:
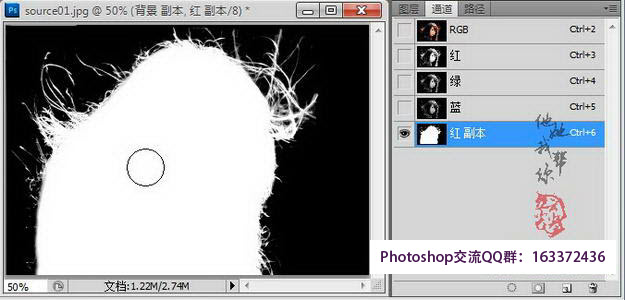
(12)按住Ctrl键,鼠标左键单击“红 副本”通道的缩略图载入选区,如下图33所示,本操作实际上就是将所有白色部分作为选区载入。

(13)先单击RGB通道,然后返回图层面板,单击选中“背景 副本”图层,如下图34所示。

(14)选择菜单“图层->新建->通过拷贝的图层”或按Ctrl+J快捷键将选区生成图层1,将“背景 副本”图层前的眼睛点掉后可看到效果,如下图35所示。

(15)人物头像抠取出来后,在合成的过程中还要进一步进行颜色调节及细节修整,只有让合成的两幅图的整体色调接近并且溶合才能最终达到效果,所以在合成的过程中还要根据需求进行相应的操作,本例中将头像合成到一个黄果树瀑布的风景图中,合成图的颜色主色调做成一种非主流的红黄色调,当然读者可以根据自己的需求进行不同的调节操作,将抠好的头像拖入原图二中,利用自由变换工具进行大小及位置的适当调整,如下图36所示。

(16)本例中通过“编辑->变换->水平翻转”将头像进行水平翻转,效果如下图37所示。

温馨提示:Photoshop里面自由变换命令是一个非常重要且频繁的操作,如果您还不会,请务必阅读教程:http://www.ittribalwo.com/article/1667.html
(17)接下来让头像的颜色与背景进行匹配,虽然匹配颜色不能完全的使两者颜色相近,但在一定程度上还是能够让两者相溶合,先单击选中头像图层1,然后选择菜单“图像->调整->匹配颜色”,在弹出的“匹配颜色”窗口中进行如下图38所示设置。
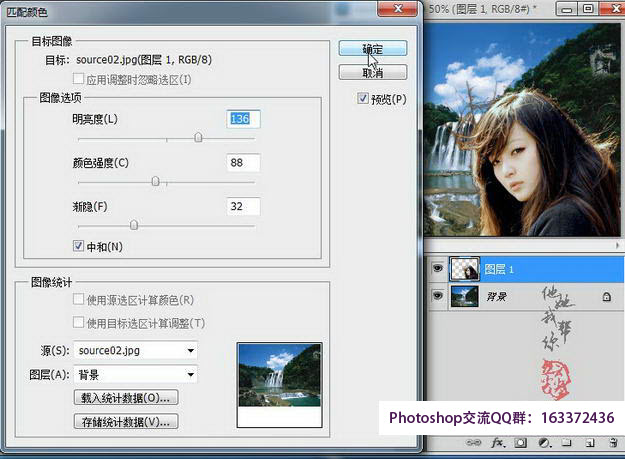
(18)将背景图层复制生成一个副本图层“背景 副本”,选择菜单“图像->调整->色彩平衡”,先对“中间调”进行适当调整,如下图39所示。

(19)再单击“阴影”色调,同样进行相应的调整,参数如下图40所示。

(20)最后再单击一下“高光”色调,进行相应调整,参数如下图41所示。
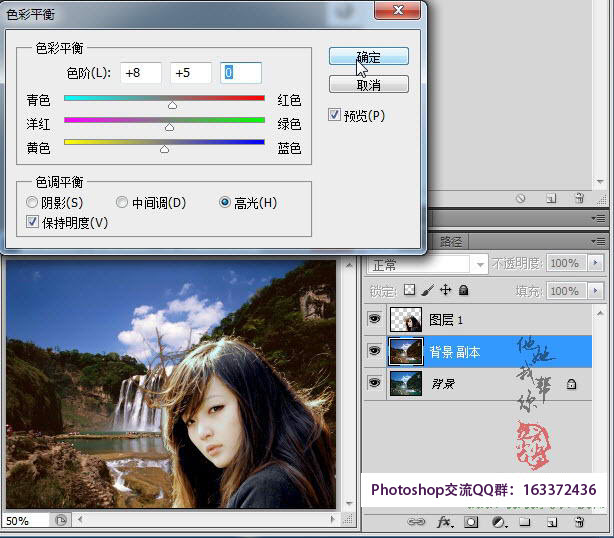
(21)颜色调整完毕,对于人物头像与背景之间可能还存在一些细节需要调整,单击选择图层1,给其添加图层蒙版,然后放大图像,用20%透明度的黑色画笔工具在一些不太自然的边缘处进行相应的涂抹处理,如下图42所示。

(22)经过调整后大致的效果如下图43所示。

(23)最后我们再利用“裁剪”工具,在画面上拖出需要保留的画面,如下图44所示。

(24)双击应用裁剪后得到我们最终的效果图,如图45,当然本例中只是站长尖尖随兴而作的一个简单合成,主要在于讲述一般的操作步骤,读者可根据自身需要进行相应的处理。

PS通道抠头发教程小结 :
通道抠头发是一个很好的方法。为了获得头发选区,可以利用色阶、曲线、减淡加深工具、计算命令等修改通道。对于背景复杂的,还可以提前在图层上对背景进行预处理。预处理时,选择头发边缘部位,通过对比调整、或者色彩调整,将头发丝与背景的颜色区别加大。这种预处理可以提高后续通道编辑速度。
在利用色阶和曲线调整时,除了平常的明暗调整,也可以直接利用黑白场设置来将背景和头发快速变白或变黑。
ps通道抠头发教程案例就分享到此。我们再下一篇文章将继续给大家分享图层混合模式抠头发的方法。
温馨提示:
1. QQ群:163372436共享下载本文相关的素材图片。
2. 如果宝贝们想学习全套抠图方法,包含基本工具抠图、通道抠图、颜色模式抠图、插件抠图、图层蒙版抠图等等,请访问部落窝教育林兆胜老师的全套抠图视频教程,包含所有视频、素材、PDF电子书都是配套的。视频试听地址:http://class.qq.com/class/13036.html







