内容提要:ps通道抠头发教程是本系列抠头发教程的第四篇教程,为大家诠释了PS通道抠头发的原理和案例操作步骤展示.
导语:
Photoshop抠图中,头发或毛发抠图是一个难点,细细的头发/毛发数量繁多,很难处理好。即使是单色背景上,要抠出飘逸的长发,也不可能使用魔棒工具一蹴而就。如何快速、完美的抠出不同背景下的头发/毛发呢?部落窝(www.itblw.com)编辑对当前网络上的教程进行了梳理,整理出以下系列教程。
01 橡皮擦抠头发
02 调整边缘抠头发
03 抽出滤镜抠头发
04 通道抠头发
05 图层模式抠头发
06 插件抠头发
07 快速蒙版绘制抠毛发
每种方法都有自己的特点和适用情况,要想快速、顺利地抠出任何头发,需要了解每种方法。ps通道抠头发教程是本系列抠头发/毛发教程第四篇。
2.利用计算命令+画笔编辑通道
首先使用计算命令让通道中头发和背景变得对比更明显,然后使用画笔工具,在背景上涂抹黑色,编辑细节部位。
ps通道抠头发教程案例2:PS通道抠头发
原文: PS通道抠出散乱的头发,三联教程,昆山小镇、souphp3l2
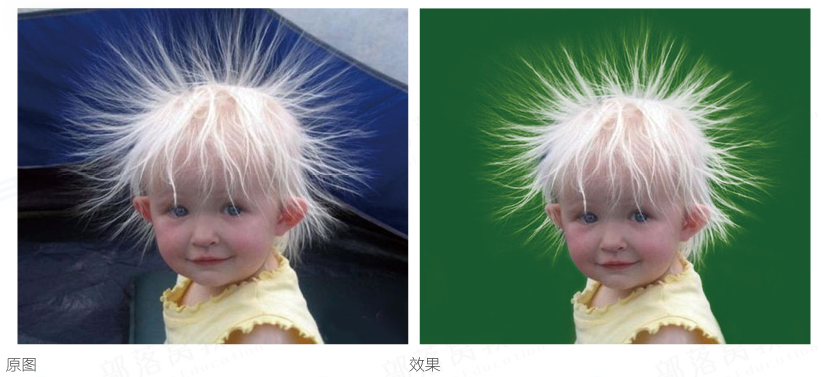
分析:
抠图之前仔细分析是必不可少的。要了解清楚需要抠取部分的构成,然后选择最快捷的方法。教程素材图片人物头发色调比较单一,背景色也比较单一,用通道抠图是非常快捷的。
ps通道抠头发教程步骤:
(1)复制图层1后,进入通道,观察红绿蓝三个通道,发现红通道的黑白对比效果最明显,越明显越容易抠出,就选它了。如图10所示。
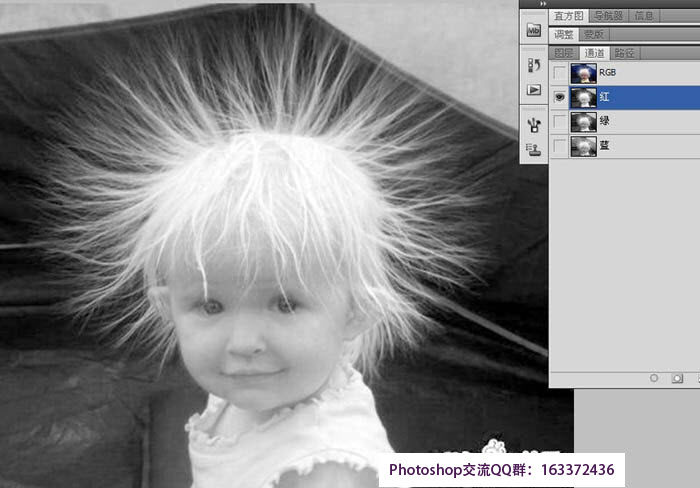
(2)将红通道拖放到下面的“创建新通道”(带折角)图标上或直接点右键选择“复制通道”,产生红通道副本。如图11所示。
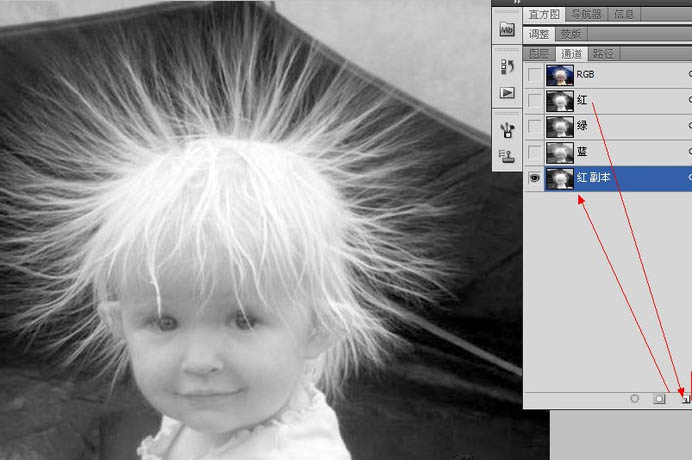
(3)选择图像-计算命令。如图12。
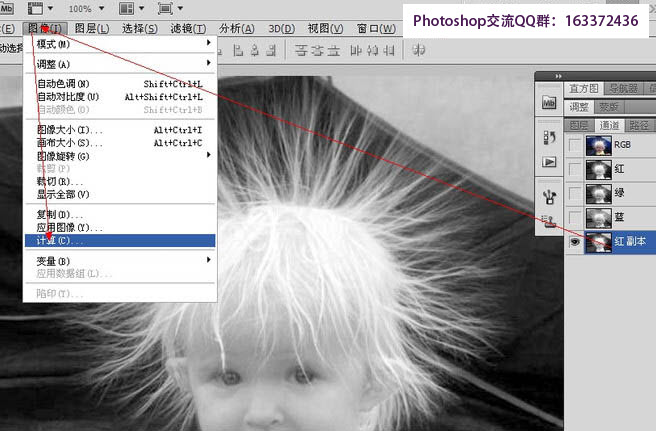
(4)弹出计算面板,在混合模式里选择“叠加”或“强光”模式,可以使黑色区域更黑,白色更白。确定。如图13。
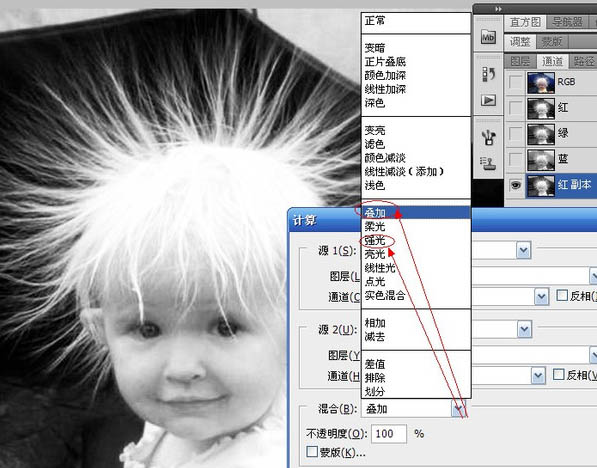
(5)确定后会生成一个Alpha通道(简言之,当计算后要存储选区时,Photoshop就将选区中的部分转换为白色,其余部分转换为黑色后放入一个新通道中,这样的通道都称为Alpha通道,可使我们更加方便和精确地选出需要的选区,一次没选好,还可以再计算一次,生成Alpha2、Alpha3等,不再赘述)。
白发是我们要抠出的对象,所以白发以外的白色或灰色我们都要将其处理掉。在前景色为黑色的前提下,点击画笔工具,柔角30像素,不透明度大约30%,在多余的白色和灰色区域涂抹,使之变黑消失。右上角与发梢接壤的地方要用更小的画笔涂抹,不能生硬。如图14。
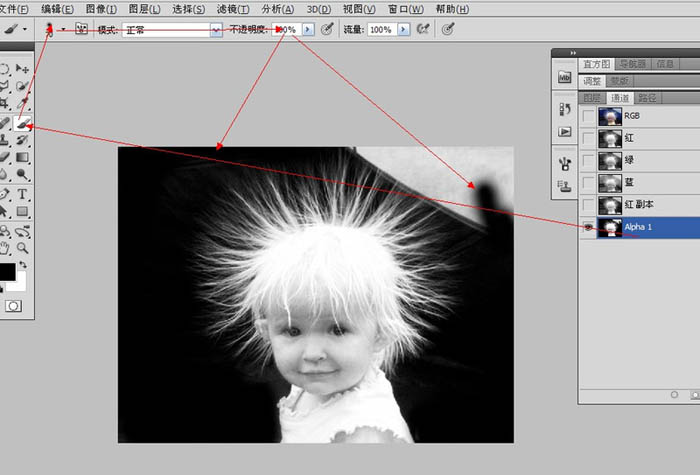
(6)涂抹至发梢处时,一定要将图放大N倍。PS怎么说都是细活,不亚于十字绣。 如图15。
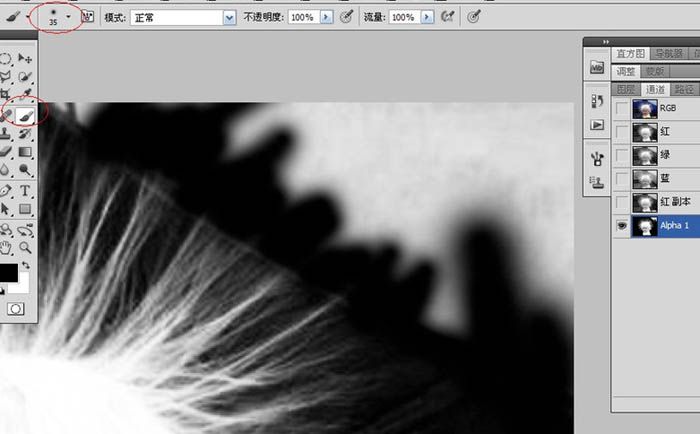
(7)脸颊处,要用低于10像素的柔角画笔涂抹。如图16。
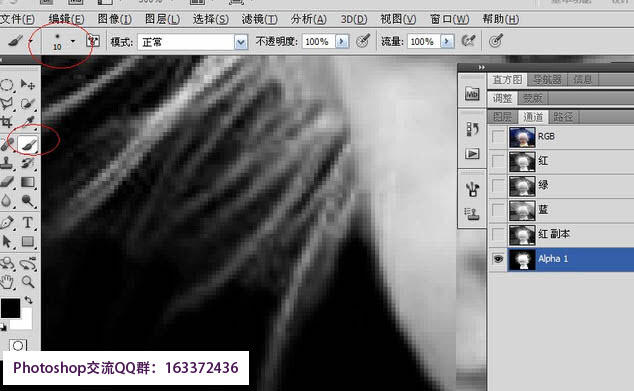
(8)周围都涂抹完后,头部也要涂抹干净。点击左侧工具箱下面的前背景色缩览图的弯曲双向箭头图标,可以置换前背景色。按快捷键X也行,画笔此时就成了白色,选择20像素,不透明度100%,在头部涂抹,均处理成白色。如图17。
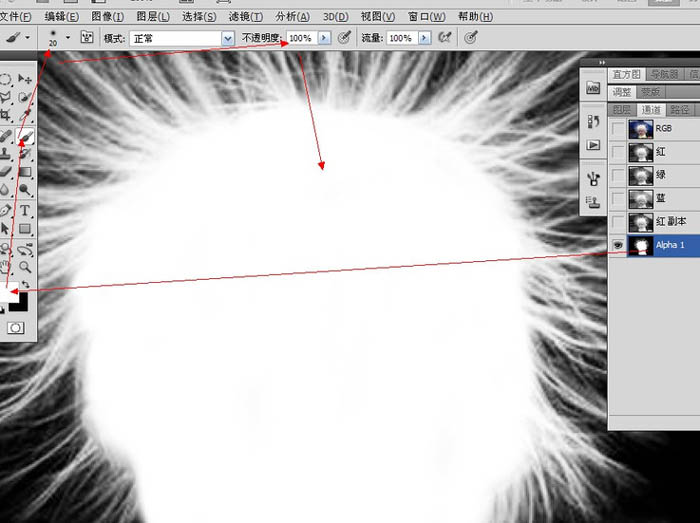
(9)好了。咱们现在要选择白发选区了。点击选择-载入选区命令,会看到可爱的蚂蚁线,即选区。如图18。
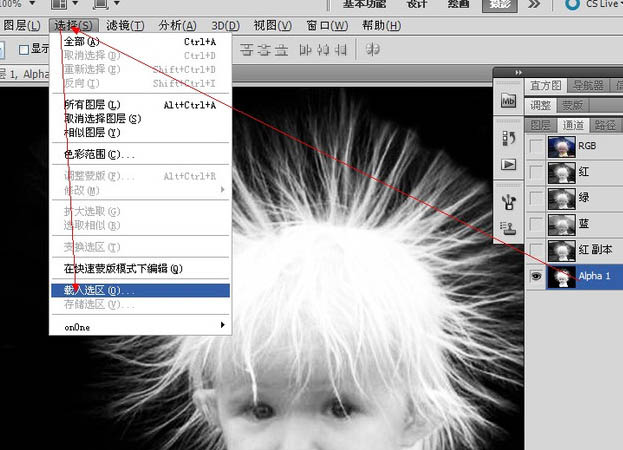
(10)点RGB再点图层,回到图层面板,由漆黑的幕后走到明亮的前台了。按Ctrl+J键,白发就被抠出来了,并生成一个新图层,图层2。如图19。
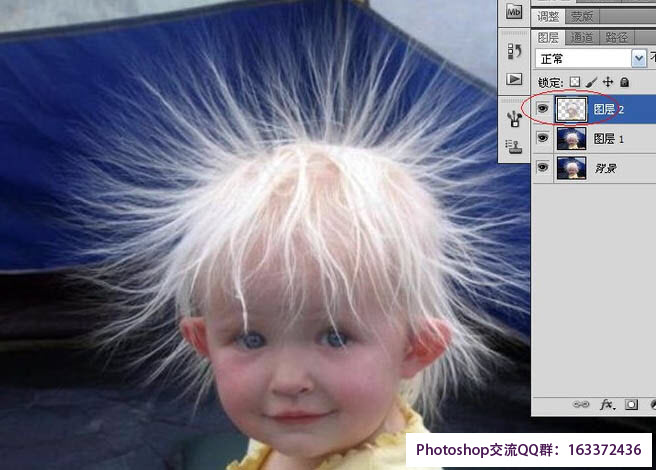
(11)这时候我们抠出的白色其实在发梢处都是灰色的,把下面的两个图层点掉前面的眼睛你就会发现的。所以我们要将抠出的灰头发变白。快捷键Ctrl+L,弹出色阶(用曲线工具也行),将中间的灰度滑块拉向黑色滑块,拉到头,立刻就可以看到纯白色头发了。新建一个空白图层(点图层面板下面的“创建新图层”图标),如图20。
点击前景色缩览图后会弹出拾色器面板,鼠标随意点击一处颜色确定。然后按组合键Alt+Delete,可以将前景色填充到新建图层上。
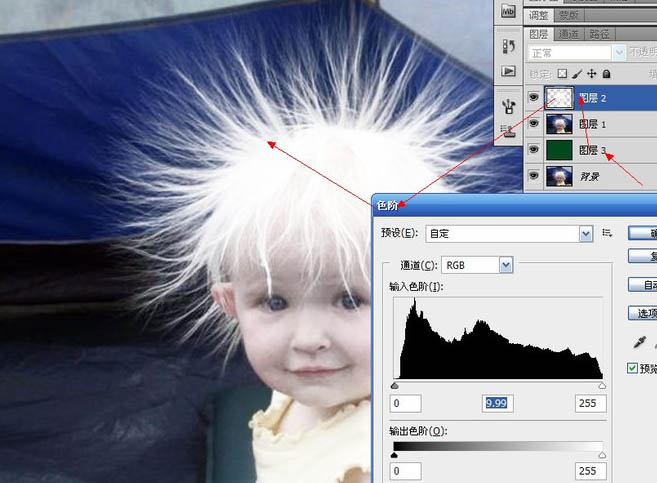
(12)在图层面板,将图层1拖到顶部,为其创建一个黑色蒙版(Alt+添加图层蒙版按钮),会看到抠出的白发图,目的是为了将人物脸部抠出。
建立黑色蒙版很多朋友都会忘记一个最重要的步骤,就是将前景色设置为黑色(点弯曲双箭头或按X键置换即可,如果前景色不是黑色是其他颜色,就用D键还原),只有这样才能正常使用橡皮擦工具(我以下的图的前景色还未作调整)。
前景色为黑色后,点选橡皮擦工具,用软(标准叫法还是柔角)橡皮擦工具先在图层2擦去前一步使用色阶工具后显露出的一些脏处,如图圆圈处。其他地方也要擦干净。然后回到蒙版图层,用大约30像素的软橡皮擦和40%的不透明度,在黑色图块上涂抹,逐渐显露出原图肤色。脸部边缘要尽量放大N倍来擦出。我看到有几位朋友其他地方都处理的不错,就脸部这里还是不太满意的。如图21。
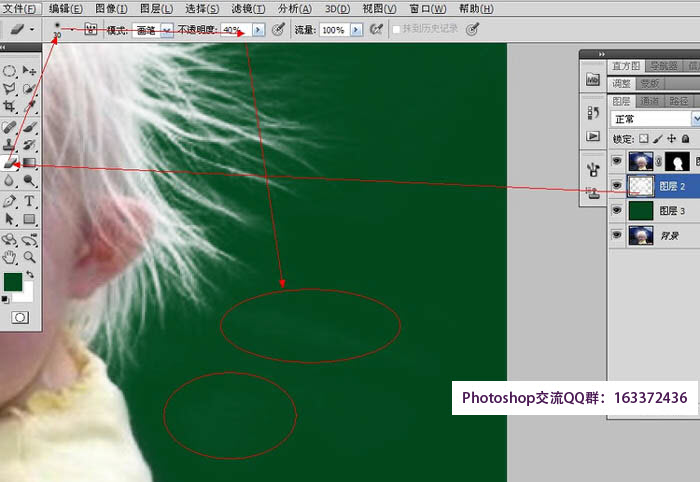
(13)调整背景色颜色。在图层3,Ctrl+U键,弹出色相/饱和度面板,选择色相和饱和度工具,随意拉动,即可看到背景色在不断变换。如图22。
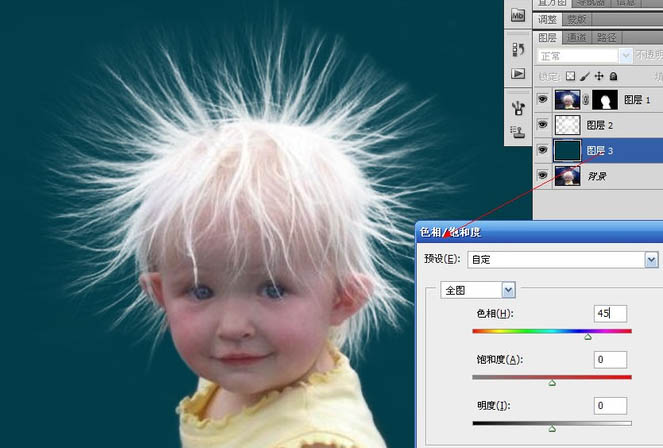
温馨提示:
1. QQ群:163372436共享下载本文相关的素材图片。
2. 如果宝贝们想学习全套抠图方法,包含基本工具抠图、通道抠图、颜色模式抠图、插件抠图、图层蒙版抠图等等,请访问部落窝教育林兆胜老师的全套抠图视频教程,包含所有视频、素材、PDF电子书都是配套的。视频试听地址:http://class.qq.com/class/13036.html







