PS磨砂玻璃效果的水印说明文字,在很多图片上都可以看到其应用。
譬如下面左图是原图,右边是添加PS磨砂玻璃效果之后的预览。
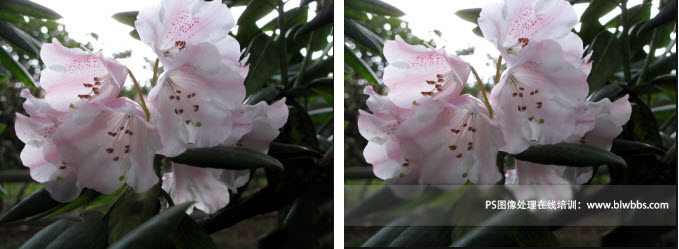
PS制作图片水印的磨砂玻璃效果,可以给自己拍的照片加一个漂亮的水印,既能保护照片的版权,又能让照片本身变得不再平淡。
下面是这种PS磨砂玻璃效果的制作方法,不妨一起动手试试哦。
1. 首先在Photoshop中打开上面左边的素材图片
2.新建一个图层,并在新图层上用矩形选框工具画出欲制作的“磨砂玻璃”大小的矩形选框。
3.将选框填充为灰色(这里填充的颜色决定了最后磨砂玻璃的色泽,可根据个人喜好选择不同的颜色)。
4.按Ctrl+D取消选区。
5.在图层面板中,将此图层的填充调整为20%。如下图所示:
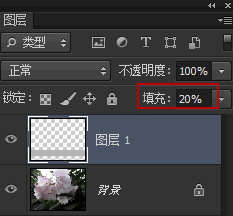
6.在“图层1”右边的空白处双击,弹出“图层样式”对话框,为图层1添加描边和阴影。参数设置:
描边:大小1像素,位置为外部,混合模式为叠加,不透明度调整为50%,填充类型为白颜色。
投影:投影距离改为0,扩展为10%,投影大小则根据个人情况适当选择,以刚刚能分辨出来为宜,本例选择了5像素。
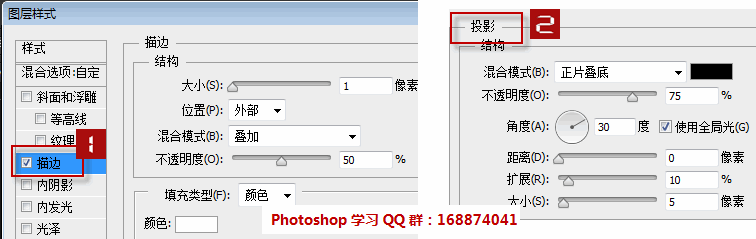
7.单击切换到背景图层,并按下CTRL+J复制背景图层,得到“背景副本”图层。
8.单击“背景副本”图层,按住CTRL键的同时,单击“图层1”缩览图载入图层1的选区。此时操作如下:
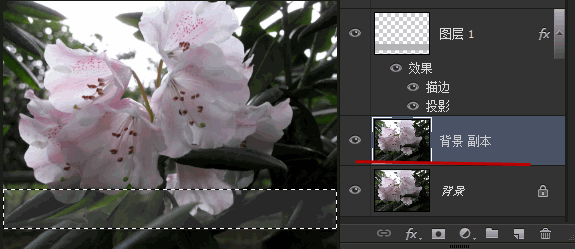
9. 执行“滤镜->模糊->高斯模糊”,修改半径为5像素,确定并再次按Ctrl+D取消选区,一块“磨砂玻璃”就诞生了。
10. 最后加上必要的文字,使用文字工具在图层1之上加白色文字,将该文字图层的混合选项改为叠加,OK,全部工作到此结束。








