绘制并拥有一幅国画一直以来都是我的梦想,遗憾的是自己并没有美术功底,此时,PS就派上用场了,我们可以使用photoshop软件来做国画效果。
OK,废话不多说,大家一起看看PS国画效果预览。左边是一张普通的风景照,右边是使用PS命令模拟的国画效果。

下面我们一起看看ps国画效果的制作步骤:
1.在PS里面打开上面截图左边的原始素材。
2.按2次CTRL+J键,将背景图层复制2份,分别得到图层1、图层2。
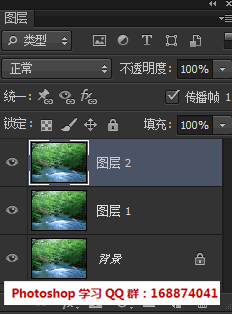
3. 单击选中图层2,执行“滤镜/模糊/特殊模糊”命令,打开特殊模糊滤镜对话框,在其中将半径参数以及阈值参数都设置成100,品质设置为高。
4. 接下来再执行“滤镜/艺术效果/水彩”命令,在打开的水彩对话框中将画笔细节设置为11,阴影强度设置为1,纹理设置为2。
5.将图层2的图层混合模式设置为强光。
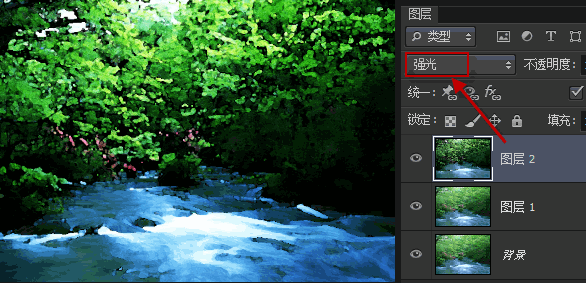
6. 单击图层1,执行“滤镜/模糊/高斯模糊”命令,在弹出的高斯模糊对话框中设置模糊的半径参数为5.0。
7.接着执行“图像——调整——照片滤镜”,参数设置如下。(照片滤镜的详细使用方法,请参考教程:http://www.ittribalwo.com/article/1917.html)
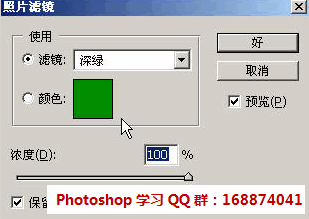
8.参照步骤5的方法,将图层1的图层混合模式设置为滤色。
到此为止,ps国画效果教程就结束了。在本例的国画效果制作过程中,滤镜参数以及图层混合模式设置的不同,所产生的效果也大不相同,大家在制作时可以适当地改变滤镜参数和图层混合模式从而获得最佳的艺术效果。







