Q: ps如何做浮雕字
A :小婷整理此问题:ps浮雕字怎么做的答案。如下面图像石头上面的浮雕字,在photoshop中的做法很多。小婷就以PS中图层样式中的“斜面和浮雕”来完成。感兴趣,不妨随意找一张图像,我们一起动手试试。

ps如何做浮雕字教程详细操做步骤如下:
1.按下CTRL+O,弹出打开对话框,选择石头图像文件。
2.按下CTRL+J,复制背景图层,得到图层1.
3. 按下CTRL+SHIFT+ALT+N创建新图层,填充黑色。
4.选择工具箱中的横排文字,选择合适的字体字号,输入文字:到此一游,将文字填充为白色。
5.选择文字图层和黑色填充图层,按下CTRL+E,将两个图层合并。
6.执行“编辑——定义图案”,弹出“图案名称”对话框,取个名字,比如:PS浮雕字。
7.现在可以将此图层隐藏或者删除。
8.激活图层1,也就是石头图像图层。选择图层面板第二个“添加图层样式”按钮。
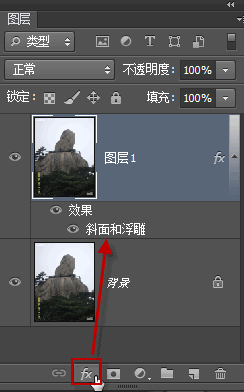
9.弹出“图层样式”对话框,勾选“斜面和浮雕”下面的“纹理”,在图案的下拉箭头里面选择我们上面自定义的图案。
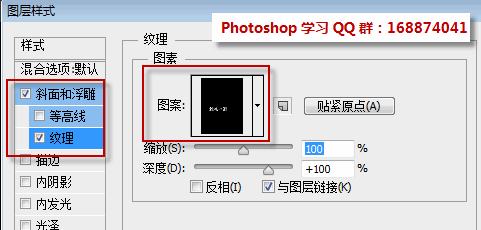
通过上面几个步骤就完成了浮雕字效果。OK,ps如何做浮雕字的问题就介绍到此,学到知识了,也可以将此文分享给你的朋友。







