在photoshop中制作奥运五环,可以很好的练习图层和选区运算两个知识点。
先来看看最终的photoshop奥运五环制作效果:

奥运五环,也称为奥林匹克环,从左至右颜色分别为蓝、黄、黑、绿、红五色。五环代表以奥林匹克精神参赛的五大洲, 6种颜色(包括白的底色)包含了世界各国的国旗颜色。黄色和蓝色代表瑞典,蓝色和白色代表希腊、法国,英国、美国、德国、比利时、意大利、匈牙利的三色尽在其中;黄色和红色代表西班牙,巴西、澳大利亚、日本、中国的颜色也包括在其中。
下面是具体的photoshop中奥运五环的制作方法,案例的核心就是环环相扣的制作。
1.新建文件,背景色为白色。
2.按下CTRL+SHIFT+ALT+N,新建图层,并将图层重命名为:蓝色。
3.选择工具箱中的“椭圆选框工具”,记得上面属性栏一定不要勾选“消除锯齿”。如果勾选“消除锯齿”,在后续两环相交的地方删除之后就会出现鬼影线。
附:ps消除锯齿解释和图示ps怎么消除锯齿前后对比
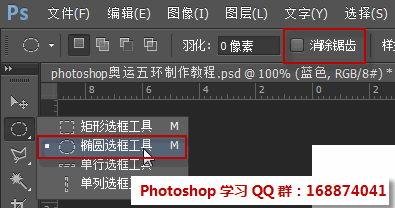
4. 按下SHIFT键,绘制出一个圆形选区,将圆形填充蓝色。保持选区状态,执行“选择——变换选区”,按下SHIFT键和ALT键,向内拖动,将选区缩小,确定变换。然后按下DEL键,将选区内的像素删除,这样就绘制出第一个五环。并按下CTRL+D取消选区。
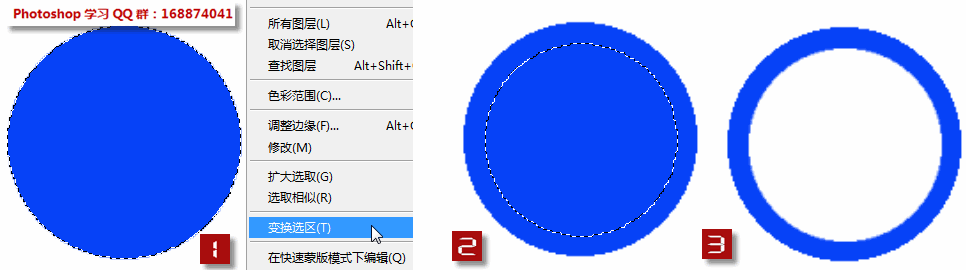
5.按下CTRL+J,复制图层,将图层重命名为:黑色。将前景色设置为黑色。并按下SHIFT+ALT+DEL键,将其填充为黑色,向右移动到合适位置。
6.按照步骤5的方法,绘制出后面的几个圆环。效果和图层预览如下:
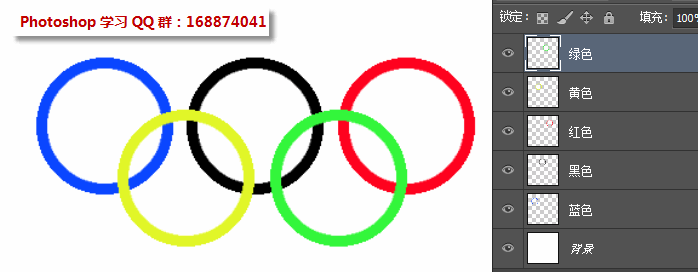
7.点击“蓝色”图层,使其成为当前图层。按下CTRL键,单击“蓝色”图层前面的缩览图,载入选区。再按下CTRL+SHIFT+ALT,单击“黄色”图层缩览图。得到两个图层相交的选区部分:
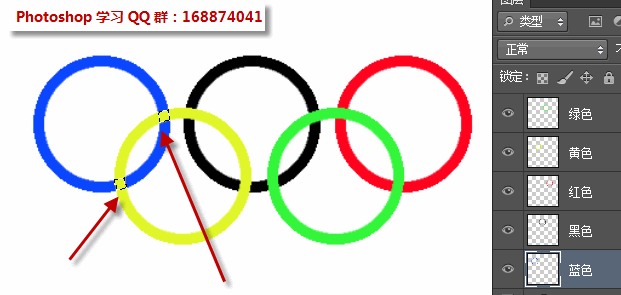
8.激活“黄色”图层,选择工具箱中的选区工具,如椭圆选框工具,按下ALT键,将下面相交部分减去,只保留上面的选区,按下DEL键,将选区内的像素删除,效果如下。这样就实现了两环相扣。
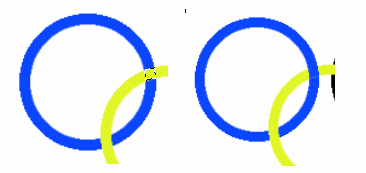
剩下的环环相扣操作方法一样。photoshop奥运五环制作方法并不复杂,需要注意的就是在具体哪一个图层删除,图层不要选取错误。
9.将制作好的奥运五环图层全部合并,然后会图层添加投影和背景等细节,完成整个制作。
原本是一个不难的案例,但是没有系统的PS知识,估计会绕一些弯路,感谢这个平台的培训,让我学到了不少知识。








