如果没有图层,我想我不会学PS。学了我也会抛弃它:缺少图层,我就得提心吊胆告诉自己不要错,祈求上帝让客户不要修改。因为一错,一修改,完了,我前面的功夫都白费了:真的是一切从头再来!
那么在一个设计人员心中如此重要的图层到底是什么东东呢?
我想起了吃的千层饼。我喜欢它的味道。我层尝试着自己做,不过很可惜,没有做成功。但是我知道,千层饼,只要你喜欢,你可以在每一层上都洒上你喜欢的葱花、芝麻等等。你甚至可以在每一层饼上描画。吃自己创作的艺术饼,一定很棒!
我的图层就是透明的千层饼。它们一层层的,我可以在上面洒葱花,绘制心中的图案。满意了,我就留着,不满意了,我就把它吃了送进肚子这个“垃圾桶”。我可以在不同的层上,洒不同的葱花,做不同的图案,它们层层叠叠,最终形成想要的一副完整的图像。这幅图像的每个部分,我都可以任意的移动、调色,添加酱油等。以至于,如果欣赏不来的客户、老板,说要换掉某个部分的时候,我就不用着急了,我可以一面在心里鄙视他们,一面把那层饼吃了,然后重新填上一层。其他的部分不会受到影响。
从作画的意义上来说,图层就是大家所说的透明的画布、透明纸。它们挂在了房间的墙壁上。墙壁就是背景。我们可以根据需要确定要挂多少个图层,然后在上面创作我们自己的画。这些透明的图层,给了我们无限的可能。只要不把图做在背景上,我们永远也不必担心要去用涂料清理那堵墙,才能把该死的某个部分消除掉——直接把相应的那个层撕掉就成了。
千层饼制作还需要成本,新建一个图层我几乎不花任何代价。因此,从学PS开始懂得图层以来,我就告诉自己绝不要对图层吝惜,在图层上我要做一个暴发户,就是要得瑟的花费它——即使画一个简单的双色圆环,我也要大方的用两个图层而不是小气的用一个图层——一个图层上放一个颜色的圆环。
对图层吝惜的人,实际上就是浪费自己时间的人!
这是我在做设计中对图层的座右铭。现在送给大家,希望大家也喜欢它。
今天我把自己知道的图层操作要点补充上来。抛砖引玉,希望大家把自己知道的图层操作要点、技巧都补充上来。
1.图层类别要分清,不同图层编辑有所不同。
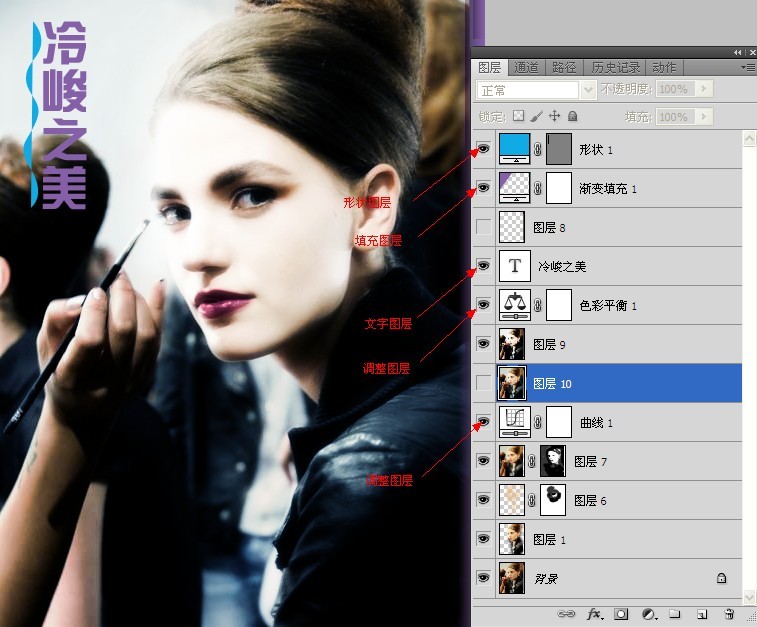
从图中可以看出,图层有普通像素图层与特殊图层之分。特殊图层包括背景图层、文字图层、调整图层、形状图层、填充图层。
这些特殊图层的编辑总是受到一定限制。
(1)背景图层:无法变换、无法调整图层位置、无法加载选区。
(2)文字图层:无法使用能带来颜色变化的工具,变换无法扭曲和透视,无法使用滤镜等;不能建立选区后进行变换和填充。
(3)调整图层:一个自身什么图案也不存在的奇怪图层。它能影响其下方所有的图层的颜色。无法对期变换,也看不到移动效果(在没有编辑蒙版下)。双击它,即可对色彩再进行调整。
(4)形状图层:这是由钢笔和形状类工具创建的图层。在创建的同时它就自动附带了一个拖斗——矢量蒙版。形状图层自身不能进行变换。它的形状可以通过变换矢量蒙版上的路径或者用钢笔类工具调整路径来实现。形状图层自身也不能使用绘图能工具,但可以直接用前/背景色进行快捷填充。
(5)填充图层:可以通过新建填充图层命令创建。或者在图层面板下方的第四个按钮的菜单中单击最上方的三个命令也可以创建。无法变换,无法使用绘图类工具,可以快捷键之间填充前/背景色。或者双击它,可以弹出编辑框进行编辑。
文字图层、形状图层、填充图层都可以通过栅格化命令转化为普通图层。
2.图层的管理
如果不养成习惯,图层多了后就难以快速找到需要的图层进行编辑。为了防止出现这种情况,可以:
方法一:给图层命名,指定容易识别的名称
方法二:建立图层组,将同一构件的多个图层放于同一个组中。不同构件存在不同组。
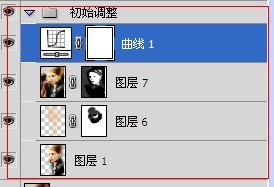
上图即是讲初始调整的四个图层放于初始调整组中。图层组折叠后效果:
![]()
3.图层的合并
对于同一构件的多个图层,在确定后,可以对其进行合并。合并图层可以减少文件的大小。图层的合并最常见的操作有三种情况:
(1)向下合并:每按一次Ctrl+E就从当前操作图层开始往下合并一个图层。
注意:除开背景图层外,特殊图层无法通过该操作与下方的特殊图层合并。特殊图层之间的合并,采用方法(2)。
(2)同时合并多个图层:在图层面板中按住Ctrl键或者Shift键可以选择多个图层,选择后按Ctrl+E可以同时合并多个图层。
合并前 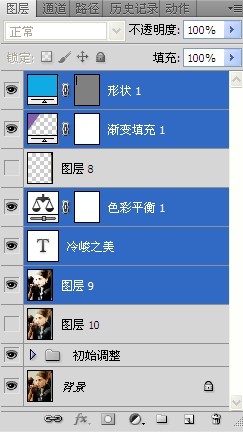
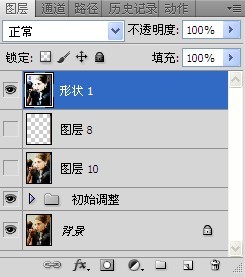
可见所有被选中的图层都合并了。
合并所有可见图层:按Ctrl+Shift+E,可以同时合并所有可见的图层。
合并前 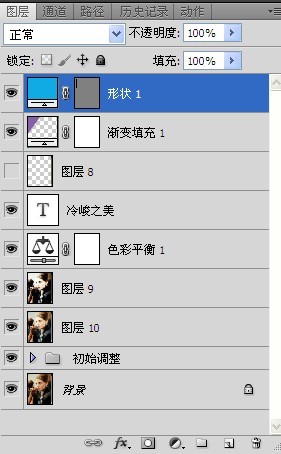

可以看见隐藏的图层没有背合并。
4.图层的显示
按住Alt键单击某个图层的眼睛图标,可以仅显示该图层,再次单击则又恢复原来的状态。
5.盖印图层
有时为了操作方便,我们可以将多个图层上的图像复制应用到指定的一个图层上,同时图层不会发生合并。盖印图层的操作只是在合并图层的快捷键上增加一个Alt键而已。
譬如我们现在要将下面图中的初始调整和背景图层的效果合并到一个图层上,并保留图层。
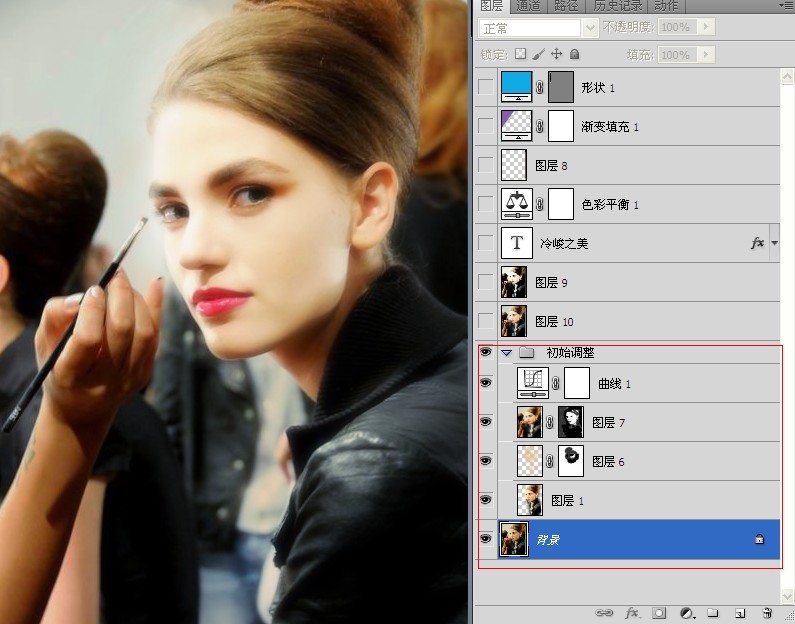
我们就可以在新建一个图层,这是是新建了图层11。
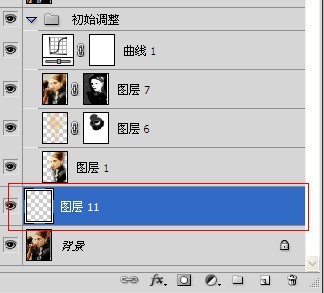
然后按Ctrl+Shift+Alt+E键,即可将当前所有可见的图层的效果都合并到图层11上。下面是只显示图层11的效果。可以看见其与上面的图效果是一致的。并且图层得到了保留。
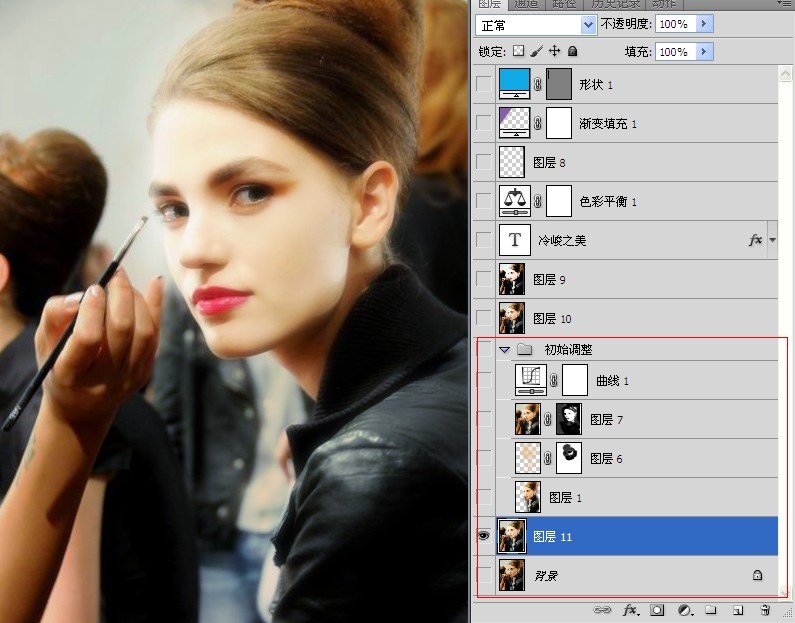
6.锁定图层的透明像素
锁定透明像素可以在不建立选区的情况下,只对图层中有像素的区域进行填色。锁定和结束图层透明像素的快捷键是/。这个方法可以给填充带来方便。







