内容提要:Photoshop通道磨皮法,主要使用到通道和计算命令结合使用完成磨皮。本文以一幅普通人像磨皮处理后做成类似杂志封面的效果。
Photoshop中磨皮的方法多种多样,有使用插件磨皮,有现成的动作磨皮。如果全部使用命令操作,简单一些的使用高斯模糊配合历史记录画笔或者图层蒙版也或者是橡皮擦来进行。
使用图层蒙版配合高斯模糊对人像进行磨皮,在IT部落窝论坛举办的初级班培训里面,第三课老师有录制好视频,需要学习的朋友,自行下载观看。
本文重点介绍一下ps通道磨皮法。此方法主要使用到通道和计算命令完成。
下图是笔者在网上图库里面搜索到的一张图像。观察此图有这样一些问题:人物的眼角有明显的皱纹,脸部多处存在一些小的红痘痘,皮肤粗糙。

经过在Photoshop中使用通道计算磨皮,然后添加装饰小竖条和文字,做出一个类似杂志封面的效果。如下图所示:

通道计算磨皮的思路:将人物面部的暗点部位选出来,然后再调亮这部分区域,使得面部更加的白皙、光滑。
下面是具体通道磨皮操作步骤:
1.打开原始图像,复制背景图层,重命名为:去皱修补。
2.使用工具箱中的修补工具对皱纹、痘痘进行修补。修补工具的使用方法,请观看视频:http://www.ittribalwo.com/article/2084.html
原图和修补之后的对比:

3.切换到通道面板,观察红、绿、蓝通道。红色通道脸部太亮,缺乏细节。绿通道脸部和头发衣服很好的分开。蓝通道脸部和衣服反差不大。
因此,将绿通道拖曳到“创建新通道”复制,得到“绿副本”通道。
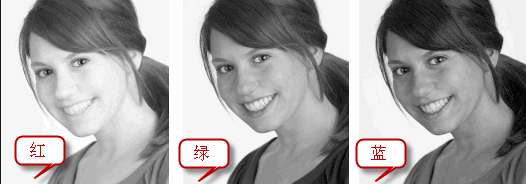
4.执行“滤镜——其它——高反差保留”,参数设置如下。参数以能将人物轮廓显示出来为合适参数。
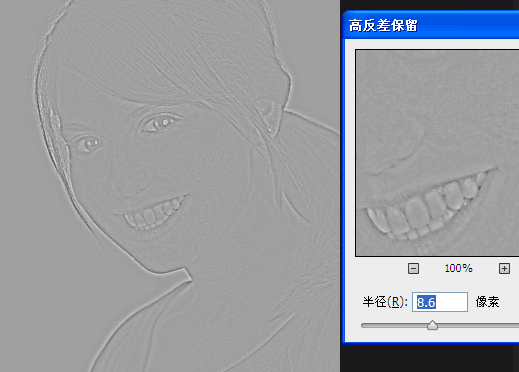
5.执行“图像——计算”,打开“计算”对话框。设置如下:
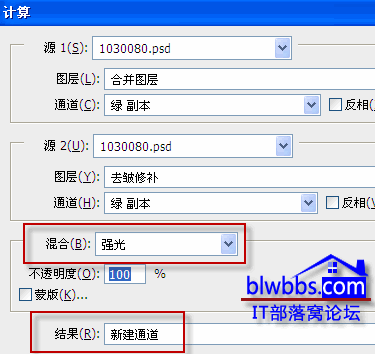
在磨皮操作中,使用计算命令将斑点选取出来,通常会使用强光或者叠加模式。关于强光模式的理解,请阅读文章:http://www.ittribalwo.com/article/2158.html
6.再重复两次第五步的操作,通道面板和图像预览如下:
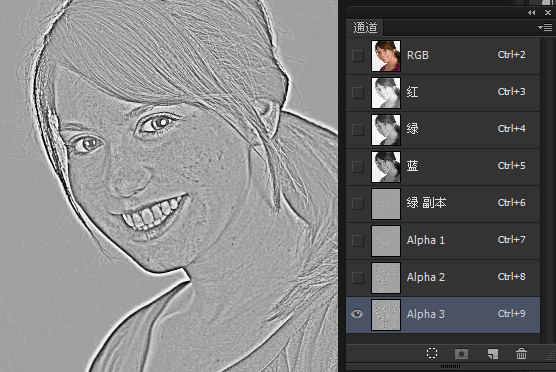
7.按住CTRL键,单击Alpha3通道的缩览图,载入选区,按下ctrl+shift+I,将选区反选。
8.单击RGB通道,返回图层面板,单击图层面板下面的曲线调整图层。将曲线向上移动,此时预览如下:
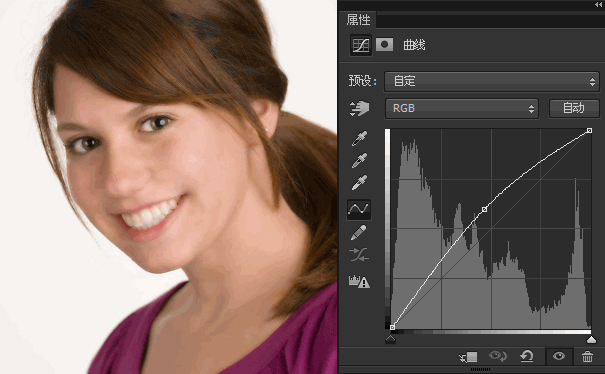
9.按下CTRL+SHIFT+ALT+E盖印图层,得到图层1.
10.再添加曲线调整图层,向上移动曲线,可以发现人物皮肤更白皙。

11.再次盖印图层,得到图层2.
12.用套索工具将牙齿作为选区,羽化2个像素,添加亮度对比度调整图层,将变黄的牙齿美白处理。
13.盖印图层,得到图层3.
14.将脸部和颈部所有皮肤部分用套索或者钢笔工具选取出来,羽化值大一点,然后添加曲线调整图层,再次提亮皮肤。
15.盖印图层,得到图层4,鼠标右键单击图层4,选择“转换为智能对象”,添加USM锐化滤镜。让人物更加清晰。
到此,人像磨皮就结束了。
16.剩下的添加矩形小竖条,以及输入并编排文字,使之成为一幅完整作品。
笔者为图像添加的文字:记忆的画面:不知何时,我们又少了一个季节。用心浇筑一份记忆,定格曾经的容颜。ww.blwbbs.com。
下面附加面板磨皮视频以及本文的PSD源文件供下载学习。
面部磨皮视频教程:图层蒙版+高斯模糊







