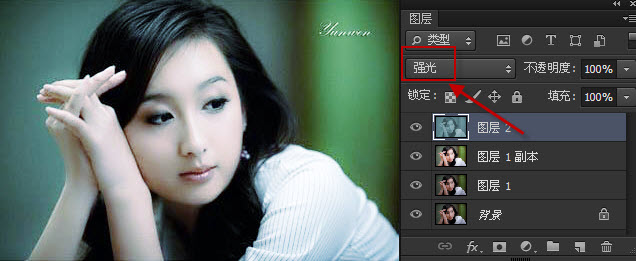内容提要:文章分析Photoshop强光混合模式的原理,并通过一个完整的案例介绍ps模式强光的应用。
Photoshop中混合模式中的强光模式的理解,用一句通俗的话来理解就是:以128中性灰的值为准,应用强光模式混合后,暗的更暗,亮的更亮。直观的理解,应用强光混合模式得到的效果类似于聚光灯照在图像上的效果。
ps模式强光和柔光是一组相反的混合模式。如果上面图层是纯白色或黑色,应用强光混合模式之后得到的仍然是纯白色和黑色。如果上面图层比50%的灰要亮时,应用强光混合模式之后,下面底色变亮,这对增加图像的高光非常有帮助;如果上面图层比50%的灰要暗时,应用强光混合模式之后,下面底色变暗,可增加图像的暗部。
介绍完原理知识,下面我们以实例来学习ps模式强光的应用。左边是原图,右边是磨皮处理后,再应用强光混合模式之后的效果图。

下面是具体的操作步骤:
1. 打开图像文件,按下CTRL+J复制背景图层。
2. 对图层1进行磨皮处理。这里笔者使用自己安装好的磨皮动作来完成。
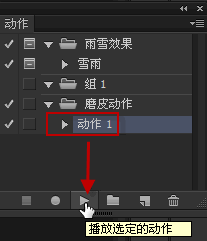
下面是原图和磨皮之后的对比效果:

关于磨皮动作在文章:http://www.ittribalwo.com/article/2151.html最后面附加的:27个照片后期处理动作中可以找到,需要的朋友自行下载即可。
3. 执行“图像——调整——亮度/对比度”命令,打开“亮度/对比度”,将“亮度”滑块调整到55左右。可以使图像变亮,变亮之后,相对来说肤色也显得更加白皙。
4. 切换到通道面板,选择红或者绿通道,按下CTRL+A,CTRL+C,返回到图层面板,新建图层,按下CTRL+V。这一步也就是将红或绿通道中的灰色图像复制到新图层上。
说明:之所以选择这两个通道,是因为我们分别单击红、绿、蓝通道,发现蓝通道上面人像不是清晰,所以选择其它两个通道。
5. 按下CTRL+L,打开“色阶”对话框,调整“输出色阶”的值,调整如下:
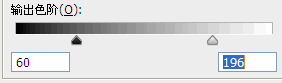
此时的效果如下:

说明:“输出色阶”中的黑色滑块,往右拖动,图像变亮,和最右边的白滑块重合,整个图像变为全白。相反白色滑块往左拖动,图像变暗,和最左边的黑滑块重合,整个图像变为全黑。
本案例中将黑白滑块同时往中间拖动,使图像的对比度不是那么强。
6.按下CTRL+U,调出“色相饱和度”对话框,调整如下:先勾选“着色”,然后设置参数设为191、21,灰色图像就变为蓝色的单一色调。
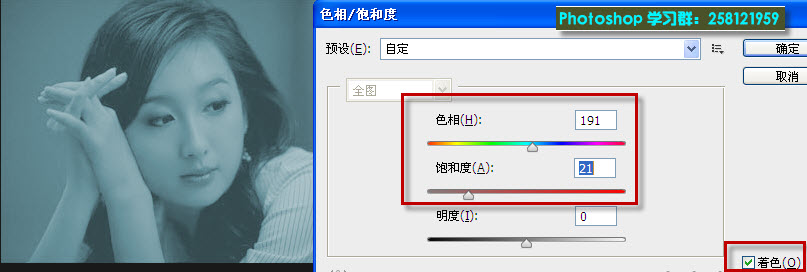
7.将图层混合模式设置为“强光”模式,完成最后的效果。