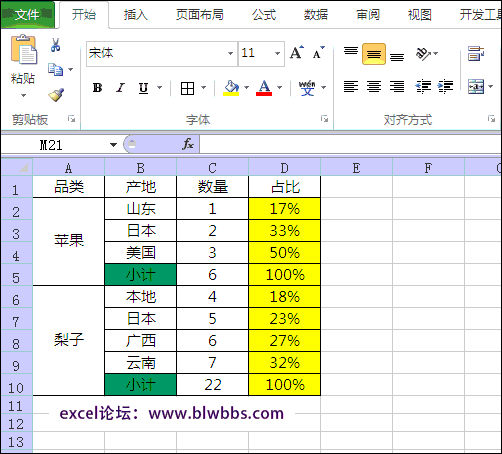Q:合并单元格如何筛选呢?如下图的数据源,A列的品类:苹果和梨子使用了合并单元格。对于这样的合并单元格筛选需要一点小小的技巧,下面详细介绍。
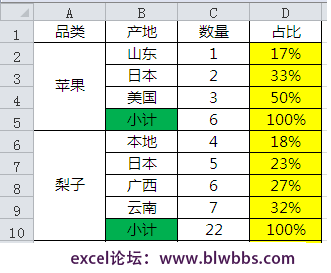
A:上面的数据源,如果直接使用“数据”——“筛选”,得到的效果如左图所示。真正我们需要的合并单元格筛选后的效果如右边显示。

下面介绍合并单元格如何筛选的方法。操作步骤:
第一,选择A2:A10,单击格式刷,在空白单元格区域用格式刷拖动E2:E10。这样的操作就将A2:A10的单元格样式复制给E2:E10,可以看到E2:E10也和A2:A10一样为合并单元格了。
第二,选择A2:A10,取消合并单元格。
第三,选择A2:A10,按F5键,打开“定位”对话框,单击“定位条件”,选择“空值”,确定。
第四,保持选中状态,输入公式:=A2,按ctrl+enter,批量填充。
第五,选择E2:E10单元格,单击格式刷,用格式刷拖拽A2:A10区域。将A2:A10合并单元格的样式复制给A2:A10。
第六,删除E2:E10合并单元格区域,然后再次使用“数据”——“筛选”,就可以对合并单元格筛选了。
通过上面步骤就完成了合并单元格筛选。
现在在回头总结一下合并单元格如何筛选,其实就是利用格式刷来回复制样式,然后使用了一个定位空值批量填充,两个知识点就完成了合并单元格筛选。
最后再提供一个合并单元格如何筛选的动画演示步骤: