我们有时在网络上下载的excel表格,当打开时会出现类似excel 受保护的视图提示。提示我们现在是以受保护的视图方式打开。
excel 受保护的视图究竟是什么?下面这段关于excel 受保护的视图的解释来自微软官方:
受保护视图的安全原理:
来自 Internet 和其他可能不安全位置的文件可能会包含病毒、蠕虫和其他种类的恶意软件,它们可能会危害您的计算机。为了帮助保护您的计算机,来自这些可能不安全位置的文件会在“受保护的视图”中打开。通过使用“受保护的视图”,您可以读取文件并检查其内容,同时降低可能发生的风险。
当EXCEL2010打开文件出现 “受保护的视图”字样的警示窗,一些功能也被禁用。如何处理呢?
受保护的视图是 Office 2010 中新增的深度防御安全功能之一,在 Office 2010 中,如果文件似乎来自某个可能有风险的位置,那么现在它将在受保护的视图中打开。
如何退出受保护的视图呢?
如果必须读取该文件而不必对其进行编辑,则可以保持在“受保护的视图”中。如果您确信该文件来自可信来源,并且想编辑、保存或打印该文件,则可以退出“受保护的视图”。退出“受保护的视图”后,该文件会变成受信任文档。
退出“受保护的视图”,在出现黄色消息栏时进行编辑。
如果“消息栏”上出现“启用编辑”按钮,则单击该按钮。
下面这个截图是excel2010,单击文件——选项——信任中心,关于受保护的视图的设置:
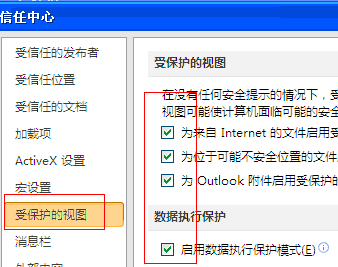
Office 2010中新增加这个“受保护视图”,有了一番更深刻了解吧。事实上除此之外,在新版Office中还有很多保护机制,它们与“受保护的视图”共同组成了一个多层防御体系,大大提高了Office 2010的整体安全度。在“文件”→“选项”→“信息中心”→“信息中心设置”标签下,我们便能找到这些功能。当然由于侧重点不同,不同组件在功能设计上也有区别,感兴趣的朋友不妨仔细研究一番。







