ps颜色替换工具能够对图像中特定颜色进行替换。我们分为工具和案例两部分来介绍颜色替换工具怎么用。
第一部分:PS颜色替换工具怎么用(工具介绍)
在工具箱中找到ps颜色替换工具命令,然后可以看到上面的颜色替换工具的选项栏,如下图所示:
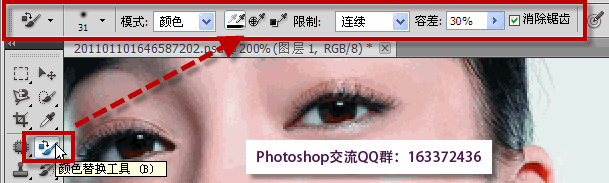
ps颜色替换工具也是属于绘图类工具。绘图类工具在使用中都有笔刷的应用,可以根据需要 选取画笔笔尖。
通常,混合模式设置为“颜色”。
对于“取样”选项,选取下列选项之一:
“连续”:在拖移时对颜色连续取样;“一次”:只替换第一次点按的颜色所在区域中的目标颜色;“背景色板”:只抹除包含当前背景色的区域。
对于“限制”选项,请选择下列选项之一:
“不连续”:替换任何位置的样本颜色;“连续”:替换与颜色邻近的颜色;“查找边缘”:替换包含样本颜色的相连区域,同时更好地保留形状边缘的锐化程度。
“容差”:输入一个百分比值(范围为 1 到 100)或者拖移滑块。选取较低的百分比可以替换与所点按像素非常相似的颜色,而增加该百分比可替换范围更广的颜色。
要为所校正的区域定义平滑的边缘,请选择“消除锯齿”。
第二部分:PS颜色替换工具怎么用(案例介绍)
下面的图像,将左边的桔子使用PS颜色替换工具更改为右边的颜色。

操作步骤:
1.使用“快速选择工具”,将桔子的选区选取出来。
2.按CTRL+J键,将桔子复制到新图层。
3.将前景色设置为紫色。
4.选择颜色替换工具,选择合适的笔刷在桔子上面不断涂抹。
5.最后稍微更改图层不透明度值,使其桔子的纹理更加自然。







