请接上一节内容
(4)因为裙子的颜色中有紫色,因此可以调整上装颜色,使整个图像色彩更协调。在图层面板上单击图层2,然后单击面板下方创建新的填充或调整图层按钮 ,从弹出的列表中选择“色相/饱和度”命令建立色相/饱和度1调整图层。调整色相值,让服饰偏紫色。如图8所示。

图8
(5)当前的调整影响了整个图像颜色,为了将调整效果只作用于上装,可以为调整图层建立剪贴蒙版。按快捷键CTRL+ALT+G,调整图层以下方的图层2为剪贴蒙版,色彩调整只作用于上装上。至此整个操作完成,效果如图9所示。

图9
小结:
可以看出白色服饰添加纹理图案很简单,只要懂PS基础操作就能完成。不过,如果你是一个细心的人的话,你会发现我们的效果有明显缺陷。什么缺陷?看下面图10蓝圈中的图就明白。这个缺陷就是我们上方提到的细节——图案跟随结构变化,在下面的案例2中我们将看到这方面的处理。

图10
案例2:银灰色服饰添加图案
效果:


图11
素材:
上学吧-ljsupermen-超模Ruby Jean Wilson-05.jpg(来自上学吧,ljsupermen)
CFW-传统服饰纹样-05.jpg(来自服装设计网)
步骤:
(1)打开人像素材,通过工具建立选区后将整个银灰色的裙装部分抠取出来创建为图层1。如图12所示。


图12
(2)在添加图案前,我们对服饰进行分析,将其划分为多个区域分别添加图案,划分的依据就是:视觉上图案理应不连续的区域必须独立添加图案。以此,我们可以对服饰划分成图12所示的多个区域。图中同种颜色表示同一区域,裙子被划分成了8大区域。对于腰部绿色区域,还可以按折痕大致分成3个小区域。

图12
(3)根据上步的分析,我们可以使用钢笔工具分别建立不同区域的路径,然后按快捷键CTRL+Enter将路径转化为选区,保存到通道中备用,如图13所示。
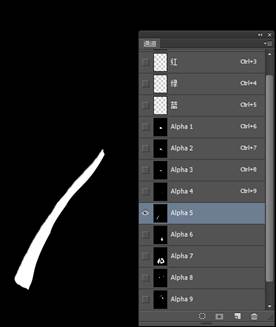
图13
(4)下面开始添加图案。为了避免选区之间有缝隙,所以我们首先将整个服饰区域贴上图案作为“打底层”。打开服饰纹样素材,将其移动复制到人像文件中得到图层2,调整其大小和位置。然后按下CTRL键单击图层1缩览图,载入整个服饰的选区。单击图层面板下方添加图层蒙版按钮 为图层2建立蒙版,效果如图14所示。


图14
(5)从此步开始分区域添加图案。我们从下往上,从左往右的顺序进行添加。为了方便图案定位,暂时把图层2隐藏。复制图层2得到图层2拷贝。显示图层2拷贝,并删除其上的图层蒙版。打开通道面板按住Ctrl键单击图12中左侧黄色区域对应的Alpha 5通道载入选区,然后回到图层面板中单击添加图层蒙版按钮 为图层2拷贝添加蒙版。在图层面板上取消蒙版与图层的链接,单独使用移动工具调整图案的位置。最终效果如图15所示。


图15
(6)采用相同的方法,逐一为各个区域添加图案,添加后的效果如图16所示。

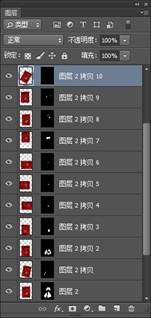
图16
(7)现在开始做明暗关系。修改图层1的图层模式为“叠加”模式,效果如图17所示。

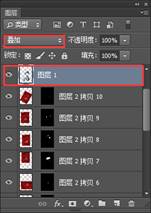
图17
(8)为了强化明暗,复制图层1得到图层1拷贝,并将图层1拷贝的图层模式修改为“变暗”模式,效果如图18所示。

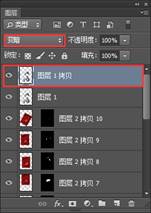
图18
(19)至此完成服饰图案的添加。最后在背景图层上方新建可选颜色(选取颜色)调整图层,更改背景和人像色彩,得到最终效果,如图19所示。


图19
小结:
本案例相比案例1实现了分区增添图案,让效果变得更加逼真自然。在制作中需要注意解除图层与蒙版的链接,解除链接后,移动图案时蒙版将保持不变,以保证服饰结构不变。
由于篇幅原因,请看下一节内容







