接上一节内容
2.创建公章五星图案
(1)首先新建图层3,如图30所示。
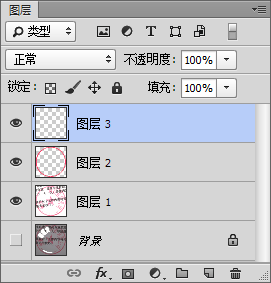
图30
(2)选择“多边形套索工具”,如图31所示。回到图像中,放大图像显示,然后在五星的顶点上单击鼠标,生成一个锚地(这个锚点不可见),如图32所示。
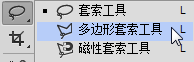

图31 图32
继续沿着五星图的轮廓单击,勾选五星。当沿着轮廓单击一圈回到起点时,鼠标指针符号出现一个句号,如图33所示。这时单击鼠标完成选区创建,选区如图34所示。


图33 图34
知识拓展:
在用多边形套索工具选择五星的时候,如果中途单击位置错误生成了锚点,可以按一下Delete键删除锚点,然后重新单击生成新锚点即可。
(3)按Alt+Delete键使用前景色填充选区,得到红色的五角星图案,如图35所示。

图35
按Ctrl+D取消选区,然后按Ctrl+S保存文件。
3.创建公司名称
这里的公司名称是环形排列的。在我们上篇PS制作公章教程中详细介绍了利用沿路径输入文字的方式创建环形文字的方法。这里我们将介绍一个更笨拙但对新人来说更容易掌握的方法。
公章中的文字主要使用宋体、仿宋、长宋。这里的文字字体是长宋。如果你无法判定是什么字体,那就输入相同文字设置不同字体进行比对。
(1)按T键选择横排文字工具,设置字体为“经典长宋简”,字号为18点,如图36所示。
![]() 图36
图36
(2)鼠标在文件中单击,然后输入文字“成”,并按数字键旁的Enter键完成输入,如图37所示。(一定按数字键盘的Enter键)可以看到“图层”面板上增加了一个“成”图层。

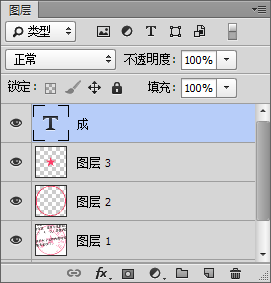
图37
(3)采用相同的方法,一次输入剩下的每个字。注意一个字一个图层。如图38所示。
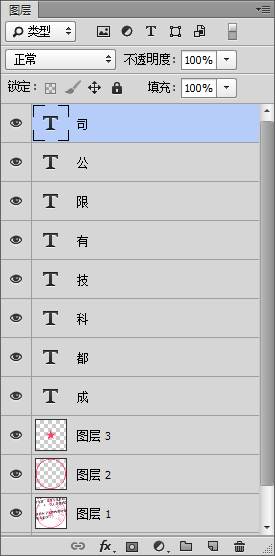
图38
(4)在“图层”面板上单击“成”图层,降低图层不透明度为50%,并把其他文字图层隐藏。降低不透明度是为了方便后面变换时观察大小和位置。如图39所示。
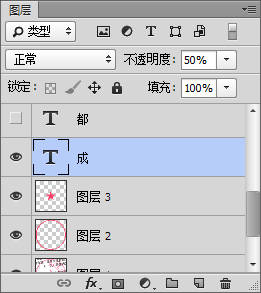
图39
(5)按Ctrl+T自由变换“成”字,旋转变换框调整角度,拖动变换框调整大小和位置,使“成”字与原图基本重叠一致,如图40所示。
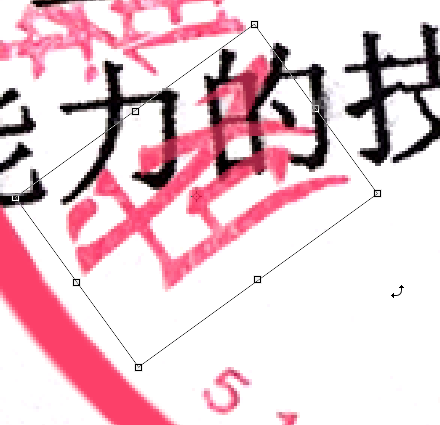
图40
按Enter键确认变化效果,并将不透明度恢复为100%,效果如图41所示。

图41
(6)采用相同的方法,依次调整其他文字,最终效果如图42所示。

图42
按Ctrl+S保存文件。
4.创建数字编码
公章中的数字一般使用Arial字体。
(1)使用横排文字工具,设置字体为Arial,字号为5点,按上面的方法,依次输入各个数字5、1、7、4、5、7。“图层”面板如图43所示。
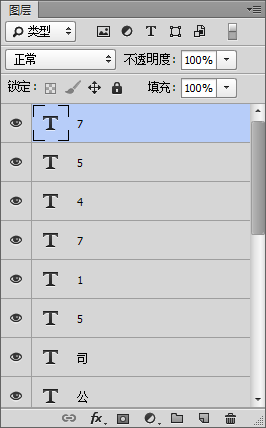
图43
(2)采用相同的变法,变换文字,让文字与原图文字基本重叠一致,最终效果如图44所示。
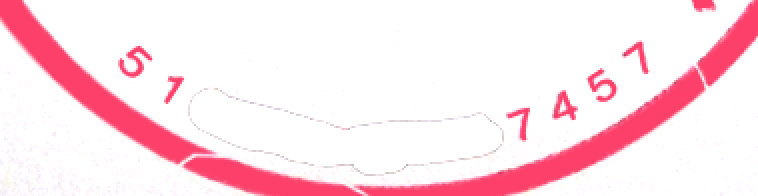
图44
按Ctrl+S保存文件。到此,我们的公章绘制基本完成,剩下的就是整理图层,把不需要的图层删除,另存一个PNG格式方便使用。
三、整理文件并保存
(1)在“图层”面板上,将背景图层和图层1分别拖动至“删除图层”图标 上,将其删除,效果如图45所示。

图45
(2)按Ctrl+Shift+E合并所有可见图层,如何46所示,这个时候“图层”面板上只有一个图层。
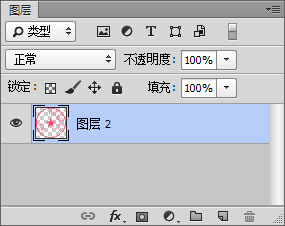
图46
(3)按Ctrl+Alt+S另存文件,保存类型选择PNG,然后单击“保存”按钮保存文件。
至此,整个公章的制作完成。如果你想做成公章盖章后的效果,则请参考部落窝教程《PS公章教程2:制作真实的公章盖章效果》。按其教程,添加纸张纹理后的盖章效果如图47所示。

图47
知识拓展:
PNG格式可以支持透明,并且被大多数程序所支持。因此我们保存为PNG格式后,图片可以直接插入到需要的文档中使用,不用担心还是白色底。
提示:
公章的颜色大家应该注意。如果打印出来颜色不对,你就需要调整颜色后再打印。







