内容提要:部落窝编辑收到很多朋友的咨询:如何抠公章。对于这样一个问题,单纯拿PS抠图技术来说,既然我们能抠毛发、抠婚纱、抠各类透明杯子,那抠公章肯定不在话下。也就是说如果面前有一张扫描或者相机翻拍的公章图,我们肯定能抠出来。但是有一个比抠公章难度大得多的问题:如何修补公章?
接上一节内容
(6)在“图层”面板上单击图层2前方的眼睛图标隐藏红色的圆,如图23所示。
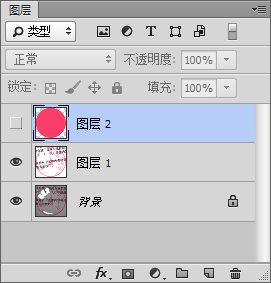
图23
(7)执行“选择/变换选区”菜单命令,变换选区,让选区与公章圆边的内边贴合,如图24所示。

图24
(8)按Enter键确认变换。单击“图层”面板上图层2前方的小方块,显示图层2,如图25所示。

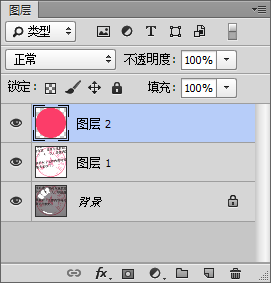
图25
按Delete键删除选区中的红色,得到圆边,如图26。

图26
原图公章的圆边上还有一些不规则的缺口形成的白色条纹。我们也需要把缺口做出来。
(9)按Ctrl+D取消选区,在“图层”面板上将图层2的不透明度降低到30%左右,便于我们能看到公章上的白色条纹,如图27。
 \
\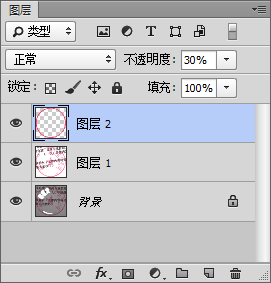
图27
(10)按E键选择橡皮擦工具,在上方的工具选项栏中按图28进行设置。
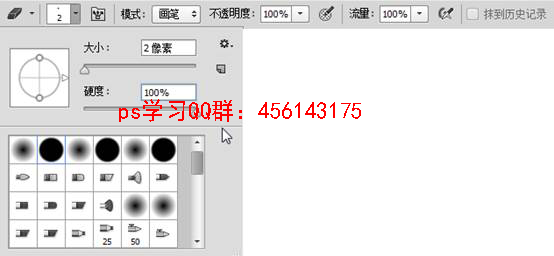
图28
(11)按Ctrl ++放大图像,使用橡皮擦工具在圆边上有白色条纹的地方涂抹擦出缺口来。擦完后,将图层2不透明度恢复100%,效果如图29所示。

图29
到此,公章的圆边制作完毕。按Ctrl+S保存文件。
由于篇幅原因,请看下一节内容







