接上一节内容
上图红色框中是直方图。直方图的横坐标是亮度值(从0到255,数值越大,亮度越高。不要去管数值1,这里的1不是亮度值),纵坐标是像素值。从上面的直方图可以看到原图缺少亮度高的像素,也就是原图缺少高光部分。
向左拖动高光滑块,增亮图像;然后向右拖动暗调滑块,把文字变得更黑,如图13。
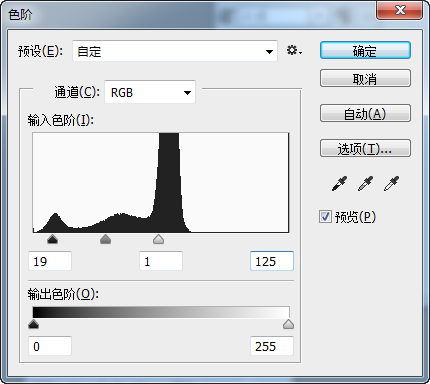
单击“确定”按钮,效果如图14所示。

图14
(6)保存文件。按Ctrl+Alt+S将调整后的图像另存,在弹出的“另存为”对话框中输入文件名称,保存类型选择PSD,如图15所示。单击“保存”按钮,保存文件。
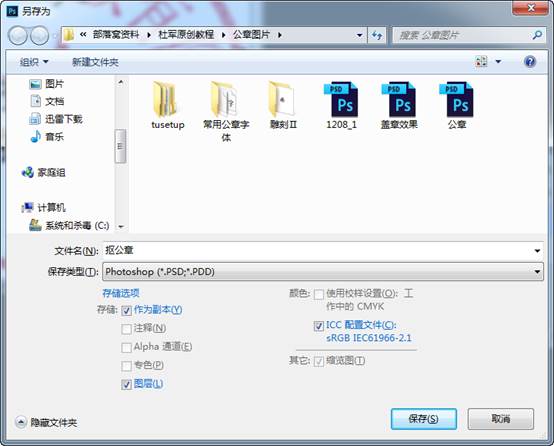
图15
二、绘制公章
经过上面简单的处理后,下面我们开始参照原图绘制新的公章。公章图案由圆边、五星、公司名称、公司编码四个部分组成,我们将分别创建这四个部分。
1.创建公章圆边
(1)关闭当前文件,问是否保存修改时,选择不保存。然后打开上步保存的抠公章文件。在工具箱中选择“椭圆选框工具”,如图16所示。然后在文件中按下Shift键拖动鼠标创建一个正圆选区,如图17所示。
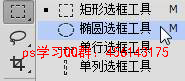
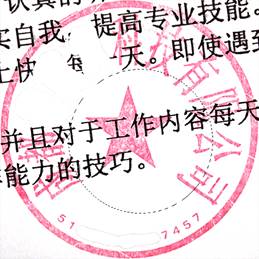
图16 图17
(2)执行“选择/变换选区”菜单命令,选区出现变换框,如图18所示。拖动变换框的边、角调整选区的大小,直到选区与公章外轮廓贴合,如图19所示。然后按Enter键确认变换。

图18

图19
(3)单击“图层”面板下方“创建新图层”按钮新建图层2,如图20。
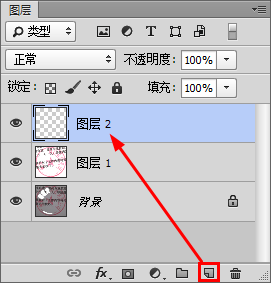
图20
(4)按I键选择吸管工具,在公章颜色最艳的地方单击吸取颜色作为前景色,如图21所示。
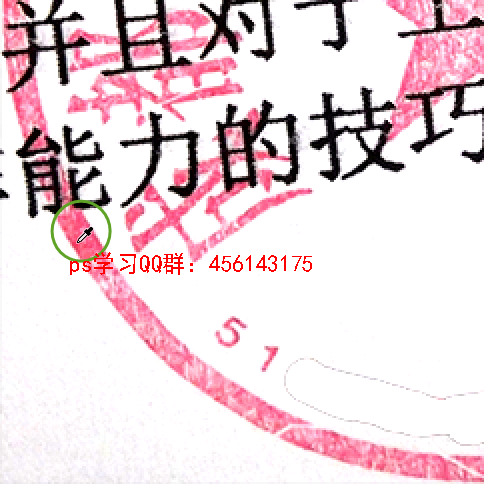
图21
(5)按Alt+Delete使用前景色填充选区,效果如图22所示。
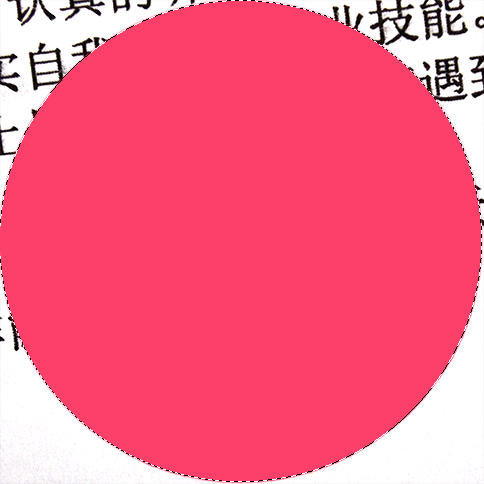
图22
由于篇幅原因,请看下一节内容







