photoshop cs5操控变形是此版本新增的一个功能。cs5操控变形功能,赋予图像以动作“灵魂”,实现类似三维动作变形。
Photoshop CS5的操控变形功能使用方法是这样的:在一张图像上建立网格,然后使用“图钉”固定特定的位置后,拖动需要变形的部位,图像就随之进行变形。
下图所示的,左边是抠出来的一个人物,右边就是使用cs5操控变形功能实现的效果,然后再配上一个蓝色背景。本例中,就是将一个站立的模特变得更有跳跃感,模特的动作幅度可以更大一些,由此变得更为鲜活,根据需要还可以调节出任意POSE。

接下来,我们看看在photoshop cs5中来看看操控变形的实际操作步骤:
第一步,打开抠出来的图像,选择“编辑”——“操控变形”命令。
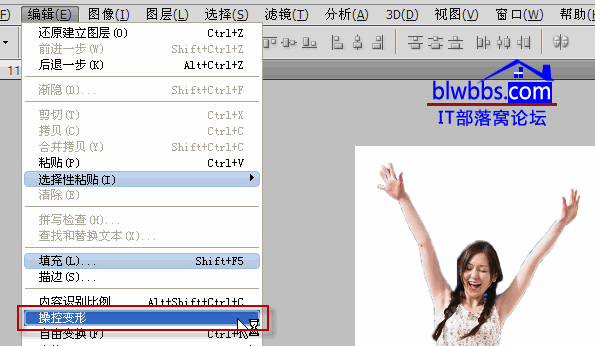
第二步,执行“操控变形”之后,默认情况下在图像上将出现网格,如果不需要可以取消勾选“显示网格”。
选项栏中有下面几个参数,一一介绍一下:
“扩展”选项的数值,当数值变小网格将收缩,数值变大网格将扩展。
“浓度”有三个值:“正常”、“较少点”和“较多点”。
选项栏最右边有三个按钮:分别是“图钉”、“取消操控变形”、“应用操控变形”按钮。
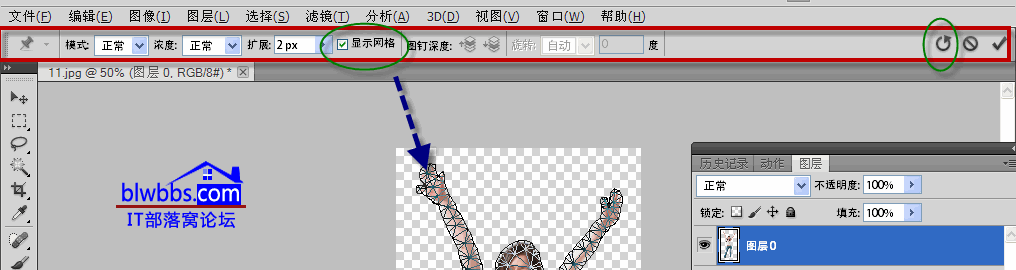
第三步,单击“图钉”按钮,开始在人物关键地方,单击鼠标便可添加一个图钉,根据需要可以添加多个图钉。
按下键盘上的<Alt>键,将鼠标指针移动到图钉上,当指针变为剪刀形状时,单击鼠标将图钉删除。或者在图钉上,单击右键,如下图,有几个选项,按需设定。
注意选择所有图钉,再拖动,可以将图像整体移动。
当设置完成之后,单击最后面一个选项“应用操控变形”,即可得到变形后的效果。
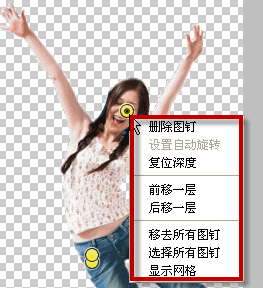
总之,cs5操控变形是一个十分实用的功能,适合动作类的动态表现,同时原始素材的形态非常重要,如果图像主体的姿态比较舒展,则得到的结果会比较理想,如果肢体相重叠,制作起来就比较困难。
Photoshop技术交流QQ群:325065620,欢迎加入。







