内容提要:ppt如何快速做出双重曝光效果的
最近小编发现身边的人都喜欢用“双重曝光”的照片来做头像,出去旅游的人也非常喜欢把自己的旅游相片做成双重曝光的效果发朋友圈,瞬间感觉高大上了。
什么是双重曝光呢?它是用两张照片来形成的,或者是人物与风景,或者是风景与风景,或者是动物与风景进行两次以上曝光,造成现实一种叠加影像的奇幻效果,效果如下图所示:

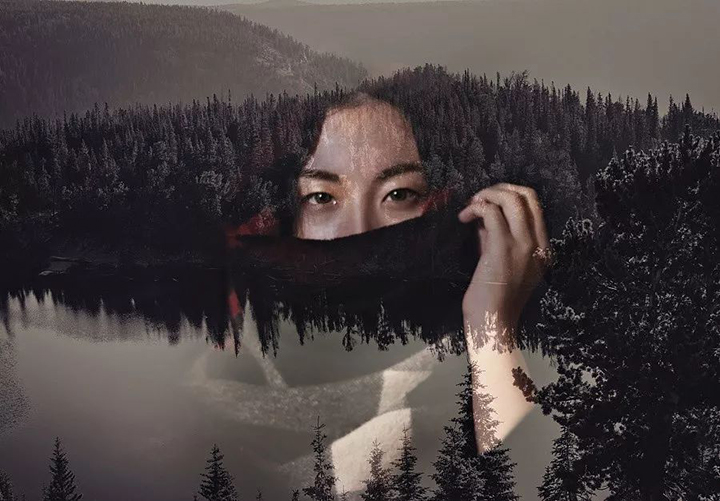
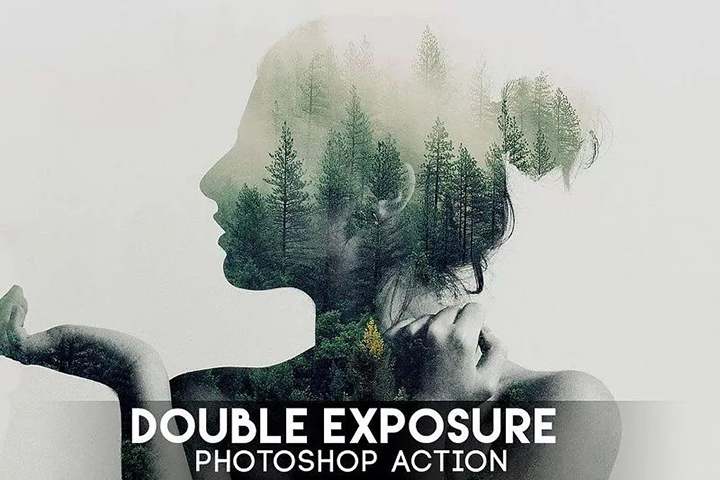
图片来源于网络,侵删
这么高大上的效果小编不清楚大家是用什么软件来实现的,今天小编将给大家讲讲我是如何快速做出双重曝光效果的。
这里我们要借助日常工作中最最常用的办公软件——powerpoint,制作方法非常简单,只需1分钟,就能实现啦!
具体操作步骤如下:
Step1:打开ppt,插入事先准备好的背景图片和人物照片。
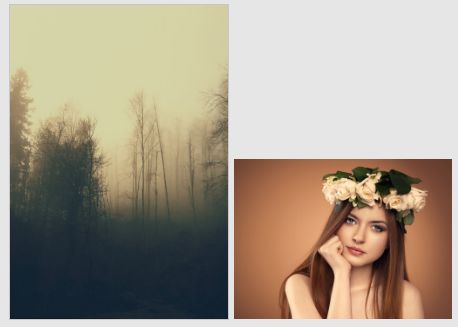
Step2:选择人物图片,点击【图片工具】-【格式】-【删除背景】按钮,调整图片要删除的区域(紫色区域为要删除的区域),然后点击“保留更改”按钮,此时图片背景就被删除除了。
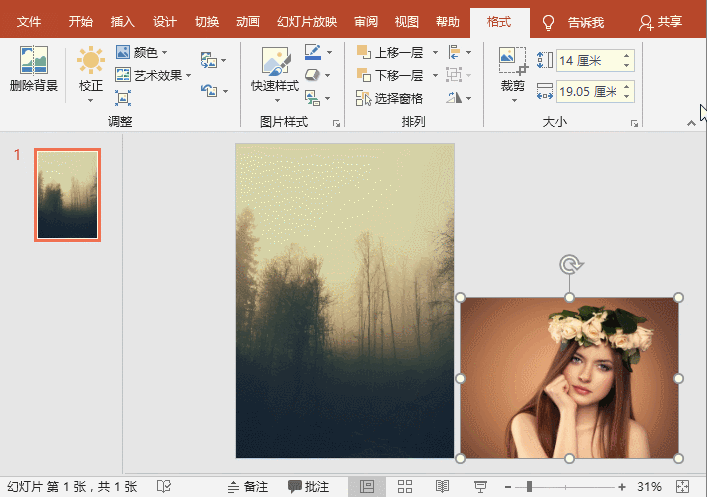
Step3:点击【插入】-【形状】按钮,选择“矩形”形状插入,然后将矩形大小调整到与人物大小一致,并放于人物下方。
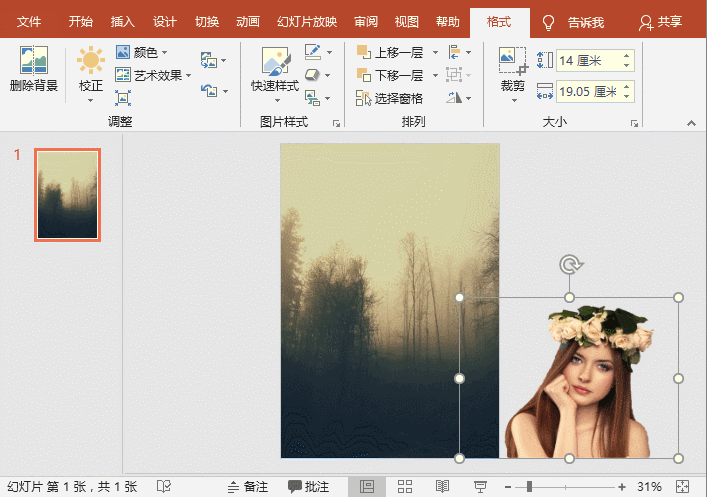
Step4:选择人物,点击鼠标右键,在弹出的快捷菜单中选择“剪切”命令。再选择矩形,单击鼠标右键,选择“设置形状格式”命令,打开“设置形状格式”任务窗口。
Step5:展开“填充”选项卡,选中“图片和纹理填充”单选按钮,点击“剪贴板”按钮,将剪切的图片填充到矩形中。然后设置“透明度"为”70%“。
Step6:即得到双重爆光效果,最后调整一下最上方人物的大小及位置,操作到此就完成啦!
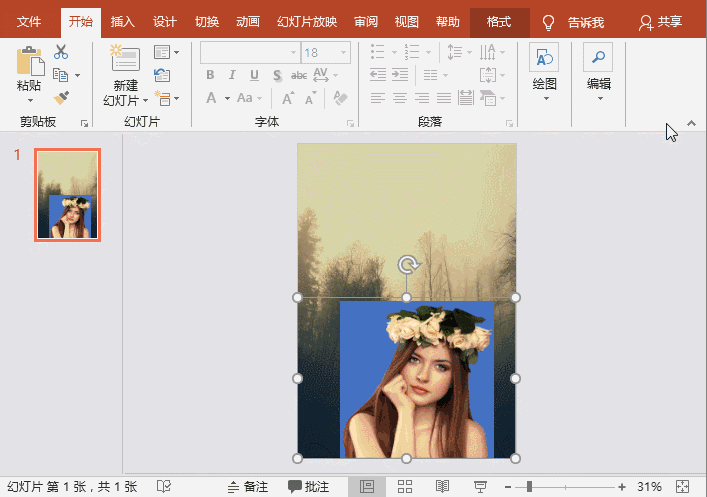
最后再来看一看完成效果:

好了,平时大家觉得很难的双重曝光效果,其实就是这么简单就可以实现的,今天的教程就到这里了!学会的赶紧做一张分享到朋友圈,晒一下吧!
如果你觉得这篇文章对你有帮助,可以分享给更多朋友看到哦~
############
【爆文推荐】:
用PPT玩转文字丨2招快速让文字躺在马路上!
*#*#*
**更多好文请加入网站:部落窝教育**
************
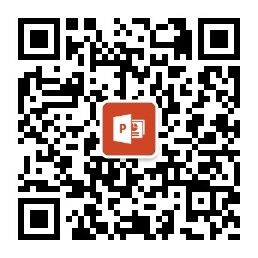
公众号转载请联系授权!







