内容提要:PPT制作出立体合成的图片效果
PowerPoint,做为office中最常用的一个组件之一。我们在使用的过程中,主要用来制作幻灯片。
但其实,我们还可以用它玩出更多另类特殊效果,堪比PS。因此,今天小编给大家分享一个巧用PPT制作出立体合成的图片效果。
先看一下完成后的效果图:

又或者是这样:
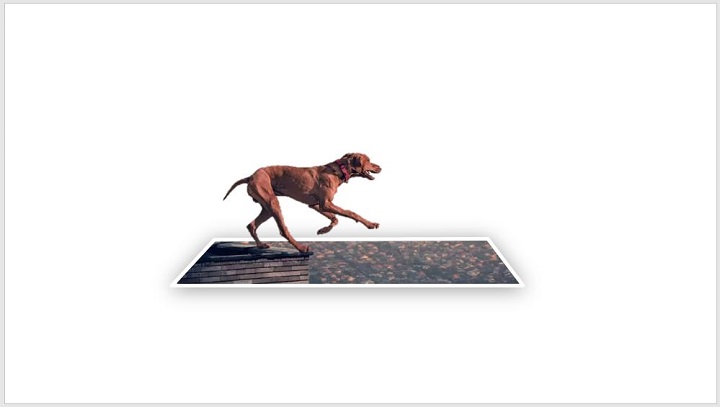
如何实现的呢?具体操作方法如下:
第一步:插入素材图片,按住Ctrl的同时使用拖动图片,复制一张。然后插入一张梯形形状,并放于小鸟脚部合适位置,如下所示。
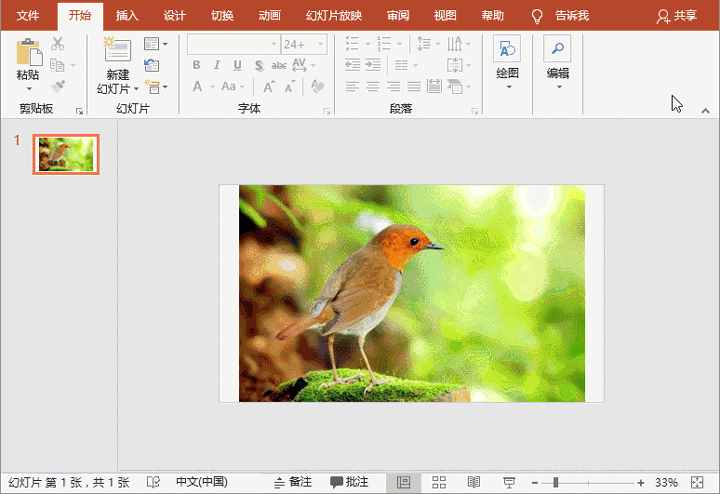
第二步:选择图片,按住Shift键的同时,选择上方的梯形形状,点击【格式】-【插入形状】-【合并形状】按钮,在弹出的菜单中选择“相交”命令,将图片裁剪为形状。
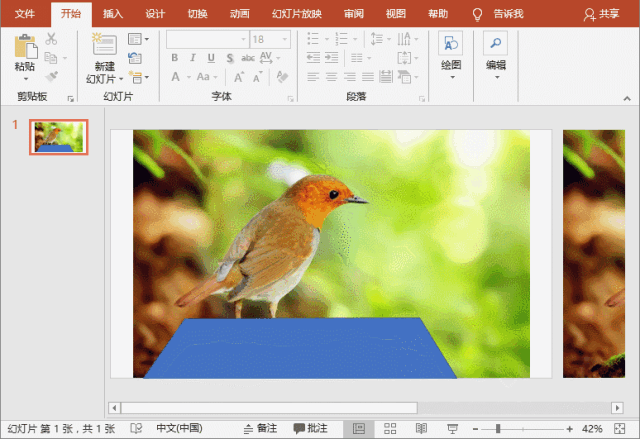
第三步:在形状图片上单击鼠标右键,在弹出的快捷菜单中选择“设置图片格式”命令,打开“设置图片格式”任务窗口。选择“效果”选项卡,在“阴影”栏的“预设”下拉列表框中选择“内部”-“偏移:下”,并调整阴影模糊值。
第四步:选择“填充与线条”选项卡,在“线条”栏中选中“实线“单选按钮,然后设置“颜色”为“白色”,“宽度”为“6磅”。
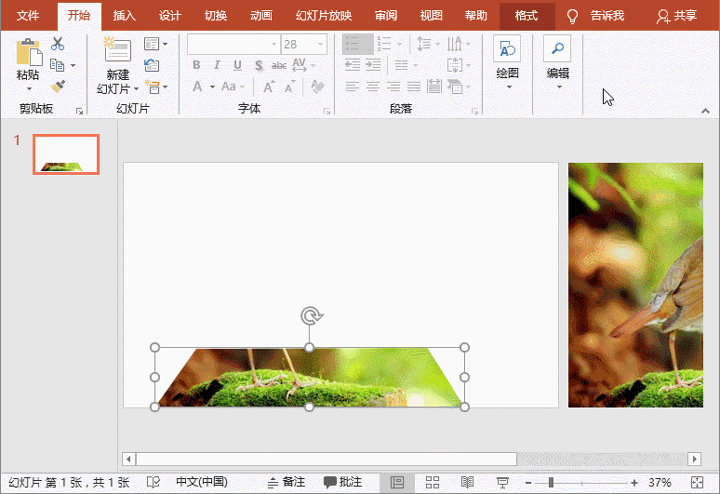
第五步:选择复制的图片,点击【格式】-【调整】-【删除背景】按钮,删除背景部分,保留小鸟。
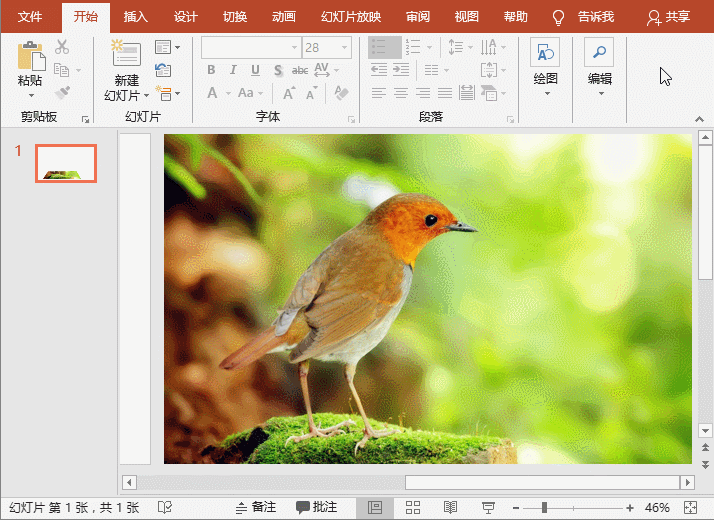
技巧提示:当进入“背景消除”状态后,工具栏会出现2个重要的功能,一是“标记要保留的区域”,另一个是“标记要删除的区域”。由于默认的保留和删除区域往往不是很理想,因此需要我们用这两个按钮来选取要保留的区域和要删除的区域,从而实现抠图。这两个按钮的作用非常简单:使用“+”图标在紫红色的区域做标记可以保留下原本默认被删除的部分;使用“-”图标在原本的区域做标记可以额外删除默认没有被删除的部分。
第六步:将抠出的小鸟放于梯形图片上,使其重叠,即得到最终效果啦!

好了,今天的内容到此结束啦!本例主要运用了PPT中的合并形状和抠图功能,是不是非常简单,你学会了吗?
如果觉得有用,欢迎大家转发、点赞鼓励一下哦!
############
【爆文推荐】:
高手才会的PPT图片处理方式,经常做PPT的朋友们收藏吧!
*#*#*
**更多好文请加入网站:部落窝教育**
************
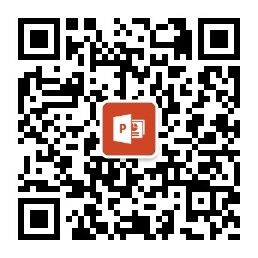
公众号转载请联系授权!







