内容提要:ppt形状工具操作技巧
在PPT中为了设计一些图形效果,我们经常会用到形状。它的存在更多的是起到润色画面的作用,是为了辅助文字或者图片更好地传递信息,是我们PPT的重要组成部分!
但是,对于一些经验丰富的PPTer来说,在PPT中制作各式各样的形状可能是分分钟就可以搞定的事情,但是对于一些菜鸟来说,可能会花费费大量时间,这其中不仅是经验的积累,更有的是技巧的积累。因此,今天将为大家分享几个形状实用的小技巧。
1、快速更改形状样式
PPT中,插入形状的方法非常简单,只需点击【插入】-【形状】按钮,在弹出的菜单中选择需要的形状插入即可。但是,如果我们对插入后的形状不满意,是不是得删了再重新插入呢?其实不必那样麻烦,我们可以通过更改形状功能快速更改形状样式。
选择已插入的形状,点击【格式】-【插入形状】-【编辑形状】按钮,在弹出的菜单中”更改形状“命令,然后选择需要更换的形状即可。
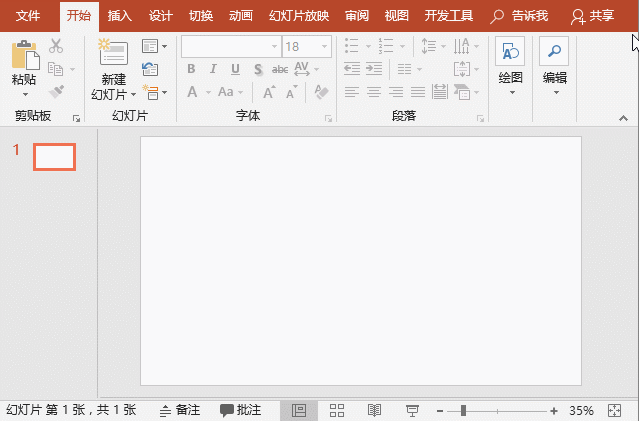
2、快速调整形状大小
在PPT中插入形状后,如果对形状的大小不满意,除了利用鼠标拖动形状四周的控制点来调整之外,还有什么方法能快速进行调整呢?
方法很简单:选择需要调整的形状,直接按【Shift+上、下、左、右方向键】,即可调整形状大小。
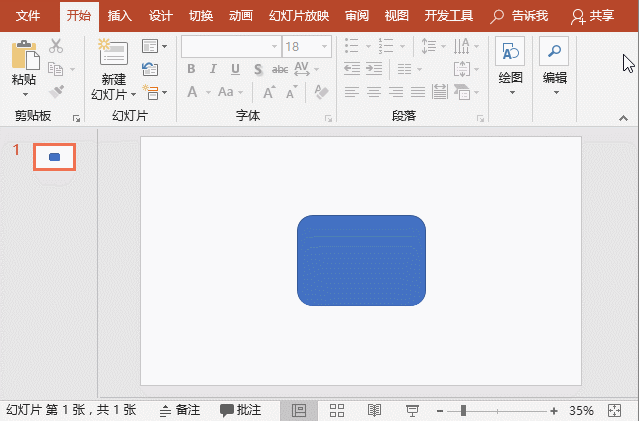
3、快速绘制圆角形状
默认情况下,PPT中插入的绝大多数形状都是直角的,看上去比较锋利,棱角分明。有时为了制作不同风格的PPT,我们需要将形状进行圆角,使其看上去更圆润,柔和。
这些圆角的形状在PPT中是如何制作的呢?许多人可以会想到通过编辑形状顶点来实现,但这样未免太过麻烦,这里给大家介绍一个快捷方法。
选择需要圆角的形状,单击鼠标右键,在弹出的菜单中选择“设置形状格式”,在打开的任务窗格中选择“线条”选项,选中“实线”单选按钮为形状添加轮廓线,然后设置“宽度”为40,在”连接类型“下拉列表中选择”圆角“选项,设置完毕后,即会发现直角形状已变圆角形状了。

技巧提示:为形状添加轮廓线时,建议将轮廓线的颜色设置成和图形颜色一样,且线条的宽度值设置越大,形状越圆润,宽度太小,圆角效果不明显。
OK,以上就是今天的全部内容,如果对你有帮助的话,欢迎点赞、转发分享到朋友圈~~~
############
【爆文推荐】:
职场中,你应该知道的PPT保护和加密技巧!
*#*#*
**更多好文请加入网站:部落窝教育**
************
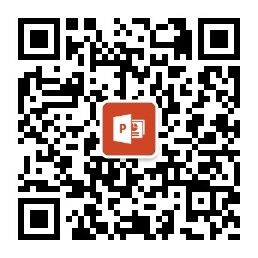
公众号转载请联系授权!







