微立体是一种具有时尚、大气、有立体感和质感的特殊图形效果,在视觉上能给人带来的一种高品质的、趋于真实的感受,近些年来一直受到了很多设计人的追捧,如下图所示为PPT中的应用效果。
图片来源于网络,侵删!
微立体有很多表现形式,比如:“凹形”微立体、“凸形”微立体等,今天我们先来聊一聊“凹形”微立体的制作方法。“凹形”微立体看上去很高大上,其实,只是简单的图形渐变填充的设置,下面来看具体操作方法:
(1)插入形状。点击【插入】-【形状】-【椭圆】,然后按住【Shift】键绘制一个正圆形(注:这里也可以插入矩形或其他形状)。
(2)填充渐变色。在圆形上右击,在弹出的菜单中选择“设置形状格式”命令,在打开的任务窗格中选中“渐变填充”单选按钮,然后设置形状渐变填充“类型”为“线性”,“方向”为“线性对角-左上到右下”,“角度”为“45°”,“渐变颜色”为“灰色到白色”,效果如下图所示。
(3)为轮廓填充渐变色。展开下方的“线条”选项卡,选中“渐变线”单选按钮,然后设置形状渐变填充“类型”为“线性”,“方向”为“线性对角-右下到左上”,“角度”为“90°”,“渐变颜色”为“白色到灰色”,“宽度”为“5磅”,如下图所示。
(4)添加阴影。选择“效果”选项卡,在“阴影”栏中设置“颜色”为“黑色”,“透明度”为“50%”,大小为“90%”,模糊为“35磅”,角度为“45”,距离为“30磅”,如图所示。
(5)即得到“凹形”微立体效果。
效果1:
效果2:
除了上述这种方法能制作“凹形”微立体效果外,如果你安装了OK插件,可以借助该插件一键快速实现“凹形”微立体效果。
方法:绘制一个圆形,然后点击OK插件功能区右上角【锐普研究院】-【小二微立体】,即可得到一个“凹形”微立体效果的图形。
提示:如想获取OK插件,可在微信公众号后台回复:PPT插件 ,可以获得OK插件的安装包下载链接。
最后给大家留一个作业:
通过这篇教程“凹形”微立体图形的制作方法我们已经掌握,那么,聪明的你是否知道凸形微立体如何制作了呢?动手试一试吧!
OK,以上就是今天的全部内容,我们下期见了......
############
【爆文推荐】:
绝对能提升PPT效率的1招“选择对象”技巧!
*#*#*
**更多好文请加入网站:部落窝教育**
************
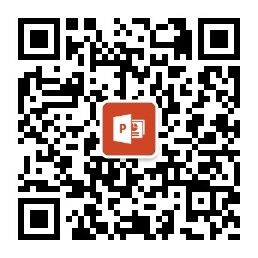
公众号转载请联系授权!







