各位亲,见面么么哒!还记得李老师之前教了大家什么内容吗?
在前面的学习中,我们学习了工作界面的名称及设置;学习了文档的基本操作;学习了符号的使用方法。今天李老师将带大家学习WORD中文本的选择、移动、复制方法,具体包括:
◎用鼠标选择
◎用键盘选择文本
◎扩展选择文本
◎移动和复制文本
大家准备好了吗?一起来学习吧。
一、文本的选择
首先,我们要明白选择的重要性。选择是一切操作的基础,很多操作比如移动、复制,更改文字的字体、字号等都要建立在选择的基础上才能执行,才能看到效果。
那么,对于文本的选择你知道多少呢?
1. 利用鼠标进行选择
1)拖动鼠标选择
小伙伴们经常用的方法是按住鼠标左键拖动,这种选择可以帮我们选择连续的文本;但是对大篇幅的文本,用这种方法选择有些不够从容,不够优雅。
这时,下面几个按键将帮上大忙。
借助SHIFT键可选择连续的文本。
具体操作方法:将光标定位在选择文本的开始处,然后按住SHIFT键,在文本结尾处单击。
借助CTRL键,可以实现间隔文本的选择。
具体操作方法:选择一处文本后,按住CTRL键再选择其它文本。
借助ALT键,可以实现矩形文本的选择。
操作方法:按住ALT键拖动鼠标。
2)点击鼠标选择
除了拖动,小伙伴们也可以用下方的点击鼠标的方式选择特定的文本。注意哦,点击鼠标的次数不同,选择的文本就不同哦~
在文本左侧的页边上点击鼠标。
将鼠标移至文本的左侧页边内,鼠标将呈“ ”状。这个时候:
单击鼠标,左键可以选择一行文本;
双击鼠标,可以选择一段文本;
三击鼠标,可以选择整篇文档,等于全选。
在文中中点击鼠标
在文本中点击鼠标选择的效果如下。
按住CTRL键单击鼠标,可以选择一句话;
双击鼠标,可选择一个词组;
三击鼠标,可以选择一段文本。

怎么样?利用鼠标选择文本的花样有点多吧?够酷炫吧?
2. 利用键盘进行选择
利用键盘进行选择不得不提的一种方法就是:全选CTRL+A。全选可以选择整篇文档。
这种方法几乎各电脑软件都通用哦~~~~~
键盘选择的其他方法,我们了解一下就行了。这些键盘选择方法通常只是在鼠标坏了的情况下用来救急的。
|
序号
|
快捷键
|
功能
|
|
1
|
SHIFT+↑
|
选择从光标插入点到上一行的文本
|
|
2
|
SHIFT+↓
|
选择从光标插入点到下一行的文本
|
|
3
|
SHIFT+←
|
选择光标插入点左边的文本
|
|
4
|
SHIFT+→
|
选择光标插入点右边的文本
|
|
5
|
SHIFT+HOME
|
选择从光标插入点到行首的文本
|
|
6
|
SHIFT+END
|
选择从光标插入点到行尾的文本
|
|
7
|
SHIFT+PAGE UP
|
选择上一屏
|
|
8
|
SHIFT+PAGE DOWN
|
选择下一屏
|
3. 利用选定模式进行选择
选定模式?这是个什么东东?
估计大多小伙伴都不了解选定模式。没有关系,它到底是个什么东西,小伙伴按照李老师下面的介绍去感受后就会知道。
1)怎么进入选定模式?
进入扩展选择模式,只要按一下功能键的F8键就可以了!
进入选定模式后,我们做的所有操作都认为是在选择。并且,打不了字哦~~~~

试试单击不同位置定位光标,试按方向键——你发现什么了吗?
你会看到,我们所做的操作都是在选择,不论是单击鼠标定位光标还是按方向键。这就表示我们进入了扩展选择模式。
2)怎么知道进入了选定模式?
这真是一个欠抽的问题,如果你已看到李老师上面刚说过的内容。
有同学不怕抽:“李老师,那还有没有其他方法让我知道进入了选定模式?”
“有!”李老师明确告诉你,“也可以查看状态栏了解是否进入了选定模式。”
在Word2010中选定模式已经被隐藏起来了。通过下面的操作可以让选定模式在启用的时候可见。
在状态栏上右击鼠标,在弹出的快捷菜单中勾选“选定模式”。如下图:
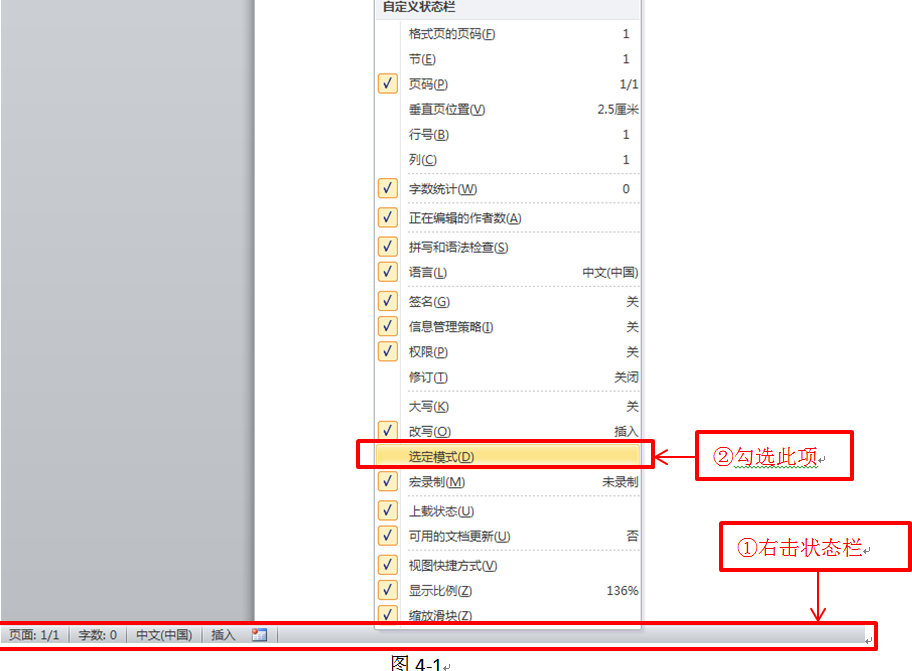

3)选定模式中怎么进行选择?
这又是一个欠抽的问题 ,因为前面已经都说了这个时候,不论是拖动鼠标、点击鼠标、按光标键都是在进行选择。
但这同样是一个问得很有水平的问题 ,因为选定模式下的选择还真有不同,我们无法间隔性的选择文本,鼠标点击次数也不再影响选择效果。
除此外,有意思的是将光标定位某处后按F8键的次数不同,可进行不同范围的选择。
按1次:进入扩展选择模式;
按2次:选择一个词;
按3次:选择一句话;
按4次:选择一段文本;
按5次:选择一节文本(必须对文档分节,才可以看到效果哦~~~~如果没有分节,则直接选择整篇文档);
按6次:选择整篇文档。
4)如何退出选定模式?
简单,按Esc键即可退出选定模式。
二、移动和复制选择文本
首先,先确定一个问题:移动和复制的作用各位亲们都了解清楚了吗?
◎移动:可以使对象产生位置的变化
◎复制:可以在原对象不变的基础上增加与原对象一致的新对象
1. 移动文本
将文本移动到其他位置的操作如下。
(1)选择要移动的文本。选择方法前面已经说了,李老师就不重复了。
(2)剪切文本。有以下操作可以帮助我们完成文本的剪切操作。
a.单击开始櫰切按钮,如下图。
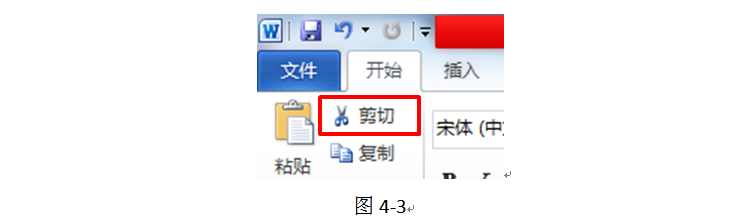
b.直接按快捷键CTRL+X。
c.在选择文本上右击鼠标,从快捷菜单中选择“剪切”命令。
这样就完成了吗?NO!执行剪切操作后,我们会发现,选择的文本不见了!!!
这不奇怪,就好象我们要把桌子上的水杯移动到茶几上一样,当我们拿起水杯后,桌子和茶几上是都没有水杯的,因为水杯在我们手上啊!
(3)把光标定位在目标位置(这一步是确定移动的位置),进行粘贴。粘贴方式有下面几种。
a.单击开始飰贴按钮。
b.按快捷键CTRL+V
c.在目标位置右击鼠标,从快捷菜单中选择“粘贴”命令。
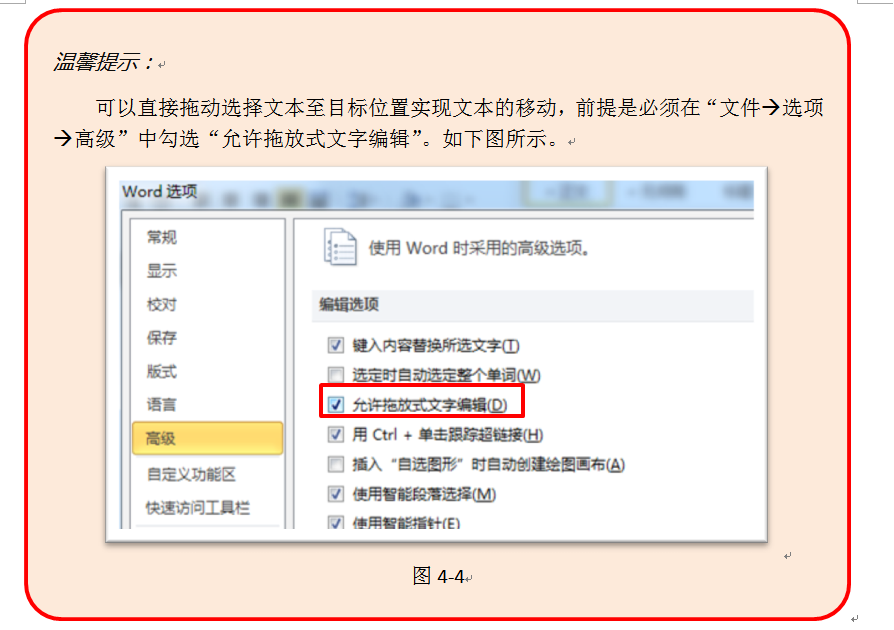
2. 复制文本
将文本复制到其他位置的操作如下。
(1)选择要复制的文本。
(2)复制文本。有以下操作可以帮助我们完成文本的复制操作。
a.单击开始复制按钮。
b.按快捷键CTRL+C。
c.在选择文本上右击鼠标,从快捷菜单中选择“复制”命令。
(3)把光标定位在目标位置(这一步是确定复制到的位置),进行粘贴。粘贴的方法同上,这里就不再赘述了。









