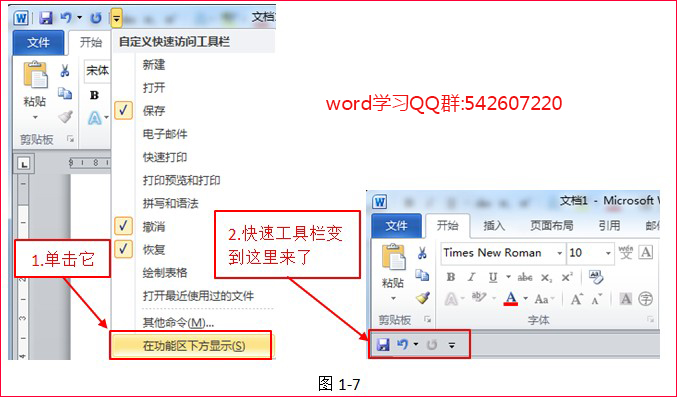目标:
认识WORD 2010的工作界面
掌握工作界面各部分的设置方法
配套视频:
1-1 选项卡位置调整
1-2 自定义选项卡
1-3 滚动条的小秘密
如果你想和别人成为好朋友,想更多的了解他(她),那么,第一件要做的事是什么?
相信聪明的你一定会说:知道他(她)的名字。呵呵…真是的!通常都是先打听名字、电话号码、家庭住址等。这样做的目的是什么?当然是为了更加方便地找到他(她),对不对?
那么如果想更多地了解WORD,和她成为好朋友,第一件事情也要知道WORD各部分的名字,并且能很快找到。这样,才能方便我们以后的学习。
WORD 2010的工作界面组成
WORD 2010界面中各个部分的名称,很简单,一幅图就搞定!(如图1-1所示)
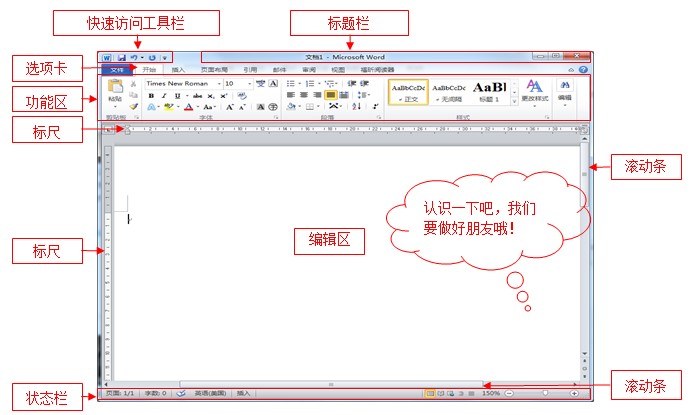
从上图可以看出,word 2010界面包括了7个部分:
标题栏
快速访问工具栏
选项卡
功能区
标尺
滚动条
状态栏
这下名字应该都知道了吧?我们还可以根据需要设置自己的工作界面哦。下面我们将对WORD工作界面的设置做进一步的了解。
二、word工作界面的相关设置
游戏开始!!!找不同,请仔细观察以下两幅图片(图1-2和图1-3),并找出它们的区别:

由上图不难看出,WORD工作界面是可以进行设置的。下面我们就来介绍一下WORD2010工作界面中各个部分的作用及设置方法。
1.标题栏

标题栏位于工作界面顶端,可以显示文档名称,并可进行窗口控制。(双击软件图标有惊喜哦~~~~)
2.word快速访问工具栏
快速访问工具栏位于标题栏左侧,用于存放常用的命令。快速访问工具栏的设置包括以下两个功能。
1)添加或删除快速访问工具栏上的按钮
操作方法:单击快速访问工具栏右侧的按钮,如图1-5所示。
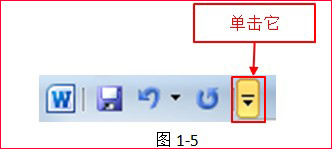
会出现如图1-6所示的下拉列表。

这里面的命令,前面打勾的命令是当前显示的,没打勾的是隐藏的命令。接下来,聪明的你一定知道该怎么做了,对不?
2)更改快速访问工具栏的显示位置
不多说,一看图1-7就明白了。