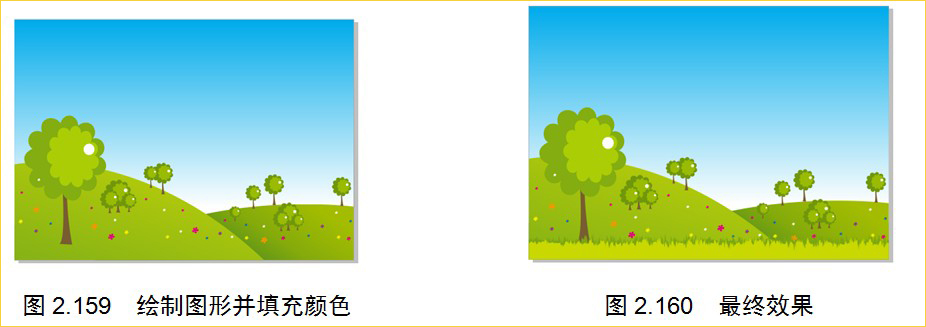内容提要:本文的CorelDRAW实例教程为大家分享了综合使用CorelDRAW各种工具命令组合运用绘制风景画。
2.16.2 CorelDRAW实例教程:绘制风景
本文的CorelDRAW教程将使用【选择工具】、【形状工具】、【钢笔工具】、【矩形工具】、【椭圆工具】、【多边形工具】来绘制风景,效果如图2.141所示。
(1) 新建一个宽度为420mm、高度为297mm的文档,然后单击【确定】按钮,如图2.142所示。
(2) 在工具箱中选择【矩形工具】 ,在绘图页中绘制一个矩形,在属性栏中将【对象大小】的宽度设置为420mm、高度设置为254mm,将X设置为210mm、Y设置为170mm,如图2.143所示。
,在绘图页中绘制一个矩形,在属性栏中将【对象大小】的宽度设置为420mm、高度设置为254mm,将X设置为210mm、Y设置为170mm,如图2.143所示。
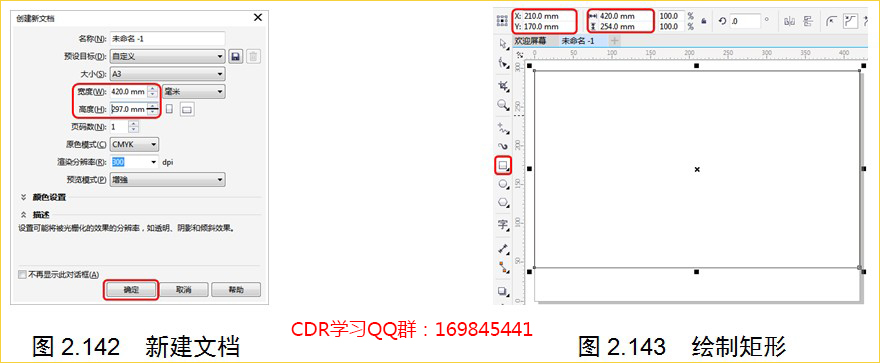
(3) 按F11键打开【编辑填充】对话框,单击【渐变填充】按钮  ,将渐变条最左侧的色标设置为白色,将右侧色标的CMYK值设置为85、0、0、0,在【变换】区域下取消选中【自由缩放和倾斜】复选框,将【填充宽度】设置为90.833%,将X设置为0、Y设置为4.583%,将【旋转】设置为90°,然后选中【缠绕填充】复选框,单击【确定】按钮,如图2.144所示,然后取消轮廓颜色的填充。
,将渐变条最左侧的色标设置为白色,将右侧色标的CMYK值设置为85、0、0、0,在【变换】区域下取消选中【自由缩放和倾斜】复选框,将【填充宽度】设置为90.833%,将X设置为0、Y设置为4.583%,将【旋转】设置为90°,然后选中【缠绕填充】复选框,单击【确定】按钮,如图2.144所示,然后取消轮廓颜色的填充。
(4) 在工具箱中选择【折线工具】 ,在绘图页中绘制对象,绘制完成后,在属性栏中将【对象大小】的宽度设置为320.655mm、高度设置为69.161mm,将X设置为259.672mm、Y设置为34.342mm,效果如图2.145所示。
,在绘图页中绘制对象,绘制完成后,在属性栏中将【对象大小】的宽度设置为320.655mm、高度设置为69.161mm,将X设置为259.672mm、Y设置为34.342mm,效果如图2.145所示。
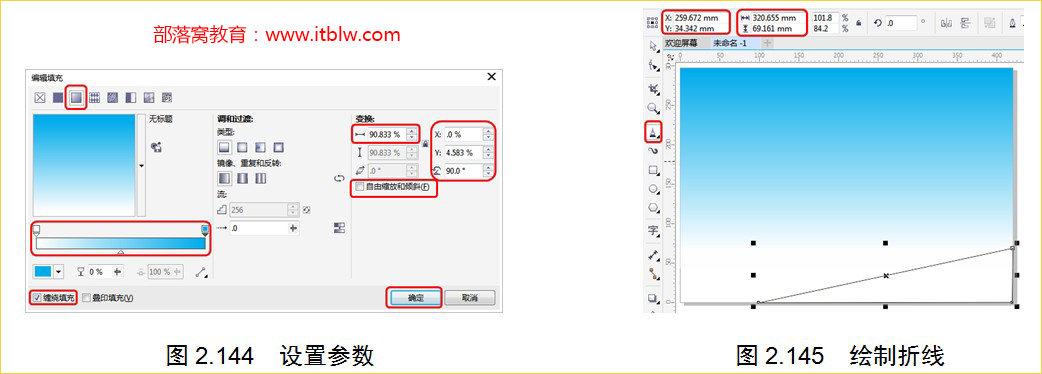
(5) 在工具箱中选择【形状工具】  ,在绘图页中选中折线对象的任意控制点,在属性栏中单击【转换为曲线】按钮
,在绘图页中选中折线对象的任意控制点,在属性栏中单击【转换为曲线】按钮  ,继续使用【形状工具】
,继续使用【形状工具】  调整曲线的控制点,调整后的效果如图2.146所示。
调整曲线的控制点,调整后的效果如图2.146所示。
(6) 使用【选择工具】选中曲线,按F11键打开【编辑填充】对话框,单击【渐变填充】按钮  ,将0%位置处色标的CMYK值设置为54、0、100、30,将100%位置处色标的CMYK值设置为36、0、100、16,取消中选【自由缩放和倾斜】复选框,在【变换】区域下将【填充宽度】设置为112.159%,将X设置为7.754%、Y设置为54.421%,将【旋转】设置为81.9°,选中【缠绕填充】复选框,然后单击【确定】按钮,如图2.147所示。
,将0%位置处色标的CMYK值设置为54、0、100、30,将100%位置处色标的CMYK值设置为36、0、100、16,取消中选【自由缩放和倾斜】复选框,在【变换】区域下将【填充宽度】设置为112.159%,将X设置为7.754%、Y设置为54.421%,将【旋转】设置为81.9°,选中【缠绕填充】复选框,然后单击【确定】按钮,如图2.147所示。
(7) 取消曲线的轮廓填充,使用同样的方法制作另一个相似的对象,完成后的效果如图2.148所示。
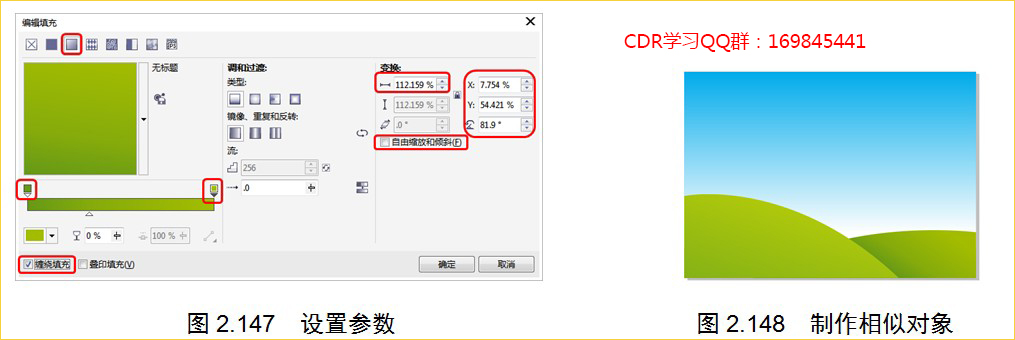
(8) 在工具箱中选择【矩形工具】  ,在绘图页中绘制矩形,按Ctrl+Q组合键将其转换为曲线,在工具箱中选择【形状工具】
,在绘图页中绘制矩形,按Ctrl+Q组合键将其转换为曲线,在工具箱中选择【形状工具】  ,在绘图页中选中矩形的任意控制点,在属性栏中单击【转换为曲线】按钮
,在绘图页中选中矩形的任意控制点,在属性栏中单击【转换为曲线】按钮  ,然后继续使用【形状工具】
,然后继续使用【形状工具】 调整曲线的控制点,调整后的效果如图2.149所示。
调整曲线的控制点,调整后的效果如图2.149所示。
(9) 按F11键打开【编辑填充】对话框,单击【均匀填充】按钮  ,将【模型】设置为CMYK,将CMYK值设置为43、52、80、38,选中【缠绕填充】复选框,然后单击【确定】按钮,如图2.150所示,最后将轮廓颜色设置为无。
,将【模型】设置为CMYK,将CMYK值设置为43、52、80、38,选中【缠绕填充】复选框,然后单击【确定】按钮,如图2.150所示,最后将轮廓颜色设置为无。
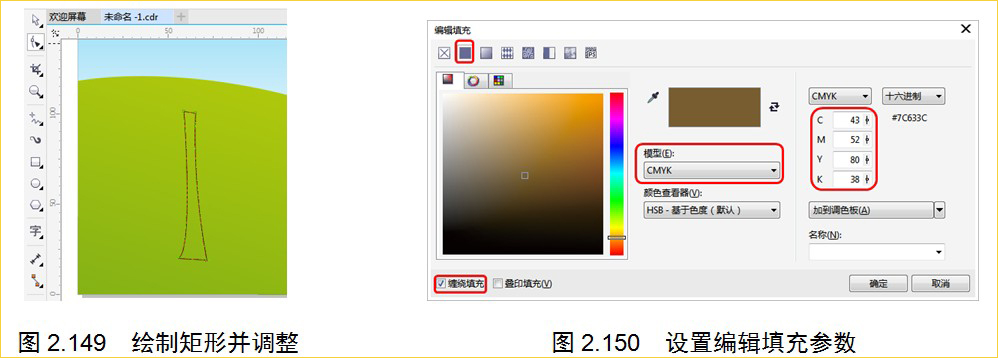
(10) 使用选择工具选中对象,在属性栏中,将【对象大小】的宽度设置为15.902mm、高度设置为82.256mm,将X设置为63.528mm、Y设置为60.017mm,如图2.151所示。
(11) 在工具箱中选择【多边形工具】,在绘图页中绘制多边形,在属性栏中将【点数或边数】设置为11,按Ctrl+Q组合键将其转换为曲线,然后使用【形状工具】选中多边形对象的任意两个控制点,在属性栏中单击【转换为曲线】按钮,并调整控制点和控制柄,调整后的效果如图2.152所示。
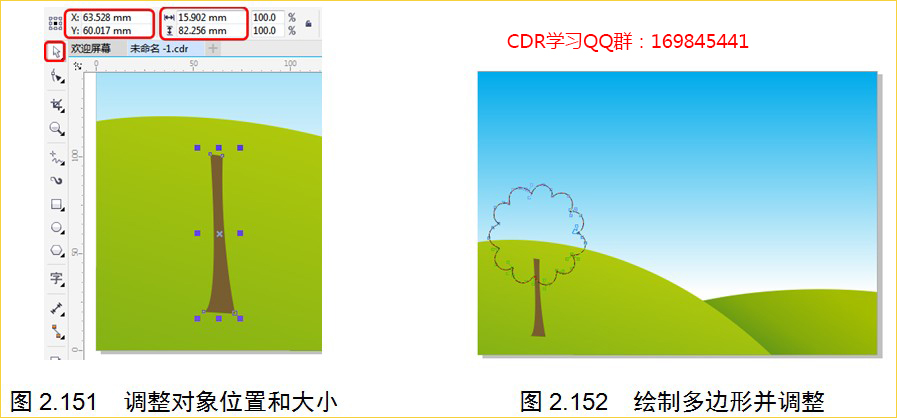
(12) 按F11键打开【编辑填充】对话框,单击【均匀填充】按钮 ,将【模型】设置为CMYK,将CMYK值设置为47、0、100、20,选中【缠绕填充】复选框,然后单击【确定】按钮,如图2.153所示,最后将轮廓颜色设置为无。
,将【模型】设置为CMYK,将CMYK值设置为47、0、100、20,选中【缠绕填充】复选框,然后单击【确定】按钮,如图2.153所示,最后将轮廓颜色设置为无。
(13) 使用【椭圆工具】绘制一个圆形并填充白色,将轮廓颜色设置为无,效果如图2.154所示。
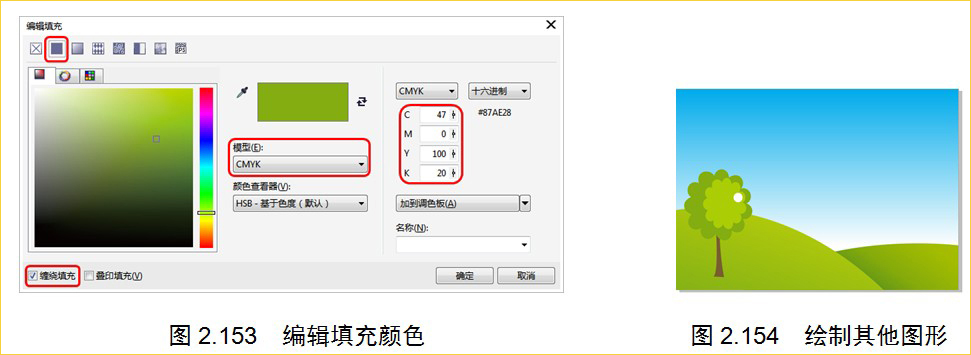
(14) 使用同样的方法制作其他的效果,如图2.155所示。
(15) 在工具箱中选择【钢笔工具】 ,然后在绘图页中绘制图形,如图2.156所示。
,然后在绘图页中绘制图形,如图2.156所示。
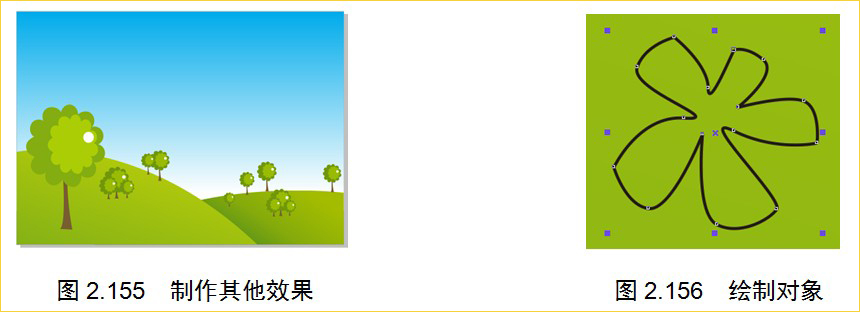
(16) 在工具箱中选择【形状工具】调整刚绘制图形的控制点,调整后的效果如图2.157所示。
(17) 按F11键打开【编辑填充】对话框,单击【均匀填充】按钮 ,将【模型】设置为CMYK,将CMYK值设置为0、0、100、0,选中【缠绕填充】复选框,然后单击【确定】按钮,如图2.158所示,最后将轮廓颜色设置为无。
,将【模型】设置为CMYK,将CMYK值设置为0、0、100、0,选中【缠绕填充】复选框,然后单击【确定】按钮,如图2.158所示,最后将轮廓颜色设置为无。
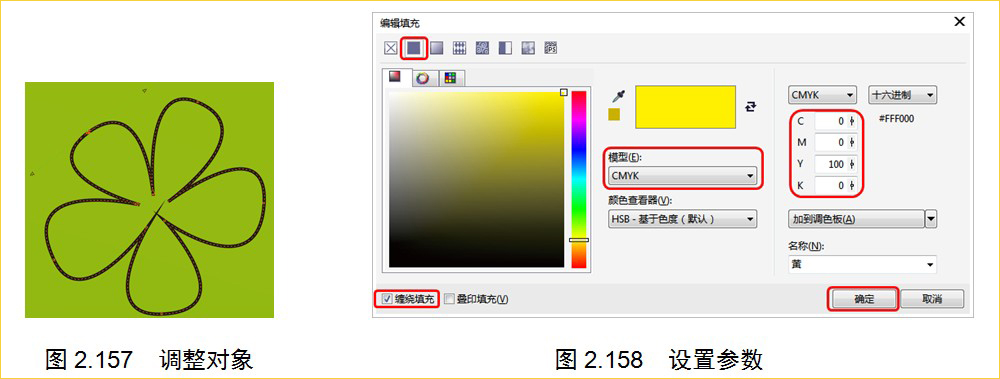
(18) 使用同样的方法,绘制其他图形并填充不同的颜色,完成后的效果如图2.159所示。
(19) 综合前面介绍的方法,绘制其他图形,完成后的效果如图2.160所示。