内容提要:本文的CorelDRAW教程为大家分享coreldraw箭头怎么画以及coreldraw画流程图和标题形状工具的使用。
2.15.2 使用coreldraw箭头形状工具绘图
coreldraw箭头怎么画?下面我们一起学习使用【箭头形状工具】绘制图形的步骤如下。
(1) 继续上一节绘制的图形进行操作,在工具箱中选择【箭头形状工具】 ,在属性栏中单击【完美形状】按钮
,在属性栏中单击【完美形状】按钮  ,在弹出的面板中选择一种形状,如图2.112所示。
,在弹出的面板中选择一种形状,如图2.112所示。
(2) 在绘图页中的图形中,按下鼠标左键拖动绘制图形,并为其填充洋红色块,效果如图2.113所示。
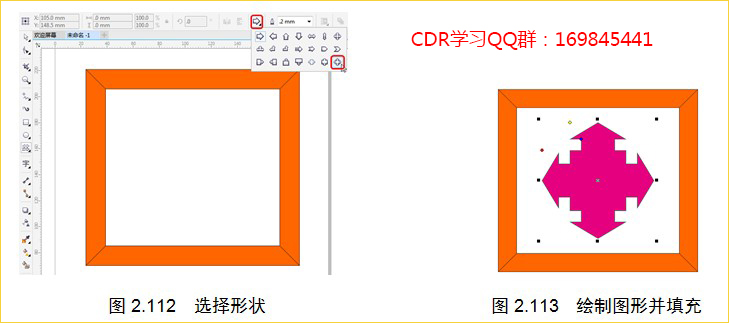
2.15.3 使用coreldraw流程图形状工具绘图
coreldraw画流程图的方法,下面一起看看使用【流程图形状工具】绘制图形的操作如下。
(1) 新建文件后,在工具箱中选择【流程图形状工具】 ,并在属性栏中单击【完美形状】按钮
,并在属性栏中单击【完美形状】按钮 ,在弹出的面板中选择一种形状,如图2.114所示。
,在弹出的面板中选择一种形状,如图2.114所示。
(2) 在绘图页中,按下鼠标左键并拖动鼠标指针至适当的位置松开鼠标,即可绘制出一个形状,如图2.115所示。
(3) 在默认调色板中,为绘制的形状填充黄色,效果如图2.116所示。
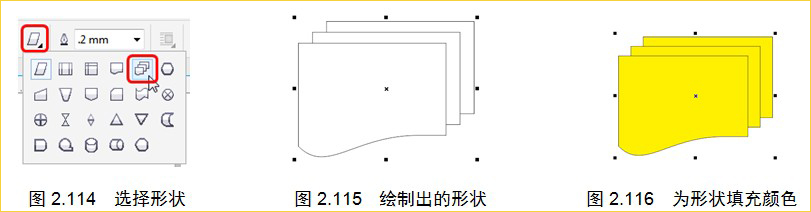
2.15.4 使用CorelDRAW标题形状工具绘图
使用【标题形状工具】绘制图形并输入文字的操作如下。
(1) 在工具箱中选择【标题形状工具】  ,并在其属性栏中单击【完美形状】按钮
,并在其属性栏中单击【完美形状】按钮  ,在弹出的面板中选择一种形状,如图2.117所示。
,在弹出的面板中选择一种形状,如图2.117所示。
(2) 在绘图页中按下鼠标左键并拖动,将鼠标指针拖至合适的位置松开鼠标,绘制的图形如图2.118所示。

(3) 为绘制的形状填充黄色,将其轮廓设置为红色,效果如图2.119所示。
(4) 在工具箱中选择【文字工具】 ,在图形中输入文字,在其属性栏中设置【字体列表】和【字体大小】,然后为文字填充红色,效果如图2.120所示。
,在图形中输入文字,在其属性栏中设置【字体列表】和【字体大小】,然后为文字填充红色,效果如图2.120所示。
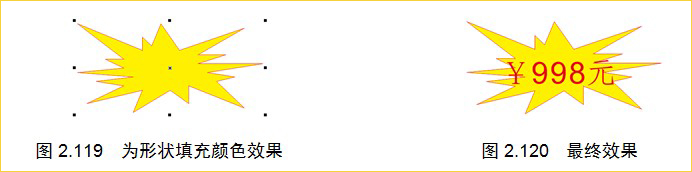
本文的coreldraw教程节选自《CorelDRAW X7中文版基础教程》图书。书籍在各大书城、电商网站均有售。







