内容提要:本篇CorelDRAW教程主要讲解了CorelDRAW艺术笔工具的使用方法,教程比较细致,涉及到CorelDRAW艺术笔刷、喷涂工具、书法工具等等。
2.3 CorelDRAW艺术笔工具
CorelDRAW【艺术笔工具】 包含基于矢量图形的笔刷、笔触、喷射、书法效果,是创作图形不可缺少的工具之一。它可以创作出过渡均匀并且很自然的艺术图案,可以大大提高设计图形的工作效率。
包含基于矢量图形的笔刷、笔触、喷射、书法效果,是创作图形不可缺少的工具之一。它可以创作出过渡均匀并且很自然的艺术图案,可以大大提高设计图形的工作效率。
可以通过以下方法来使用艺术笔工具。
在工具箱中选择【艺术笔工具】  ,如图2.17所示。
,如图2.17所示。
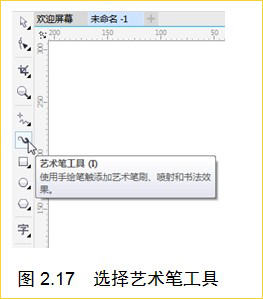
按I键,即可使用【艺术笔工具】  。
。
在选择【艺术笔工具】 绘制图形时,鼠标指针会变成 形状
绘制图形时,鼠标指针会变成 形状 。此时在工作区单击,即可开始绘制各种图形。
。此时在工作区单击,即可开始绘制各种图形。
在【艺术笔工具】的属性栏中包括【预设】 、【笔刷】
、【笔刷】 、【喷涂】
、【喷涂】 、【书法】
、【书法】 和【压力】
和【压力】 5种艺术笔效果。
5种艺术笔效果。
绘制一种艺术笔效果后,使用【选择工具】拖动它,就会出现花边,如图2.18所示。选中图形后按Ctrl+K组合键,或在图形上右键单击并选择【拆分艺术笔群组】命令,可以解除曲线和艺术效果之间的关联,将它们分离,效果如图2.19所示。

2.3.1 预设工具
【预设】艺术笔是【艺术笔工具】的效果之一,如图2.20所示为【预设】艺术笔工具的属性栏,其中各选项的功能如下。

【预设】  :艺术笔工具的效果之一,使用预设矢量形状绘制曲线。
:艺术笔工具的效果之一,使用预设矢量形状绘制曲线。
【手绘平滑】 :在创建手绘曲线时主要用于控制笔触的平滑度,其数值范围为0~100。数值越低,笔触路径就越曲折,节点就越多;反之,笔触路径就越圆滑,节点就越少,如图2.21所示。
:在创建手绘曲线时主要用于控制笔触的平滑度,其数值范围为0~100。数值越低,笔触路径就越曲折,节点就越多;反之,笔触路径就越圆滑,节点就越少,如图2.21所示。
【笔触宽度】 :用于调整笔触的宽度。调整范围为0.762~254mm。将笔触宽度分别设置为10mm和50mm的笔刷效果如图2.22所示。
:用于调整笔触的宽度。调整范围为0.762~254mm。将笔触宽度分别设置为10mm和50mm的笔刷效果如图2.22所示。
【预设笔触】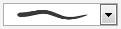 :CorelDRAW X7提供了23种不同的艺术笔触效果,可以充分释放用户的创作灵感,如图2.23所示。
:CorelDRAW X7提供了23种不同的艺术笔触效果,可以充分释放用户的创作灵感,如图2.23所示。

2.3.2 笔刷工具
在工具箱中选择【艺术笔工具】 ,在属性栏中单击【笔刷】按钮
,在属性栏中单击【笔刷】按钮 ,在右侧将显示它的相关选项, 其中各选项的功能如下。
,在右侧将显示它的相关选项, 其中各选项的功能如下。
【笔刷】  :绘制与着色的笔刷笔触相似的曲线。
:绘制与着色的笔刷笔触相似的曲线。
【类别】 :为所选的艺术笔工具选择一个类别,如图2.24所示。
:为所选的艺术笔工具选择一个类别,如图2.24所示。
【笔刷笔触】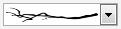 :可以选择想要应用的笔刷笔触效果,如图2.25所示。
:可以选择想要应用的笔刷笔触效果,如图2.25所示。
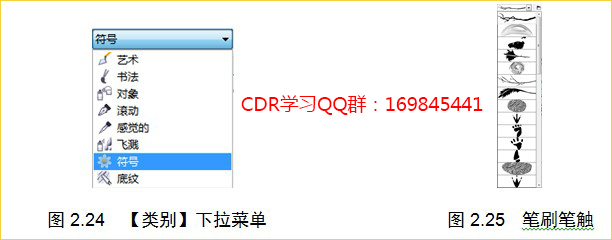
【浏览】 :单击该按钮即可弹出【浏览文件夹】对话框,如图2.26所示,可以选择外部自定义的艺术画笔笔触文件夹。
:单击该按钮即可弹出【浏览文件夹】对话框,如图2.26所示,可以选择外部自定义的艺术画笔笔触文件夹。
【保存艺术笔触】 :将当前绘图页中,选中的图形另存为自定义笔触,单击该按钮即可弹出【另存为】对话框,如图2.27所示。
:将当前绘图页中,选中的图形另存为自定义笔触,单击该按钮即可弹出【另存为】对话框,如图2.27所示。
【删除】 :删除自定义的艺术笔触。
:删除自定义的艺术笔触。
【手绘平滑】 :在创建手绘曲线时主要用于控制笔触的平滑度,其数值范围为0~100,数值越低笔触路径就越曲折,节点就越多;反之,笔触路径就越圆滑,节点就越少,路径就越平滑。
:在创建手绘曲线时主要用于控制笔触的平滑度,其数值范围为0~100,数值越低笔触路径就越曲折,节点就越多;反之,笔触路径就越圆滑,节点就越少,路径就越平滑。
【笔触宽度】 :用于调整笔触的宽度。调整范围是0.762~254mm。
:用于调整笔触的宽度。调整范围是0.762~254mm。
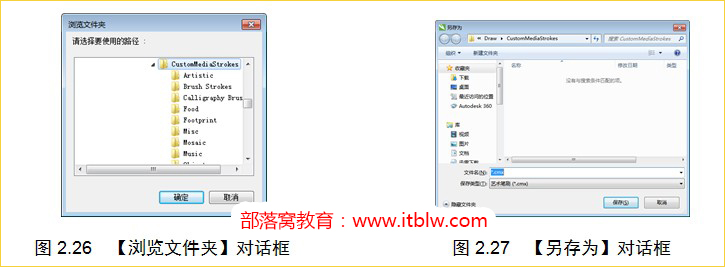
2.3.3 喷涂工具
选择工具箱中的【艺术笔工具】 ,在属性栏中单击【喷涂】按钮
,在属性栏中单击【喷涂】按钮  ,在右侧将显示它的相关选项。下面介绍喷涂工具的使用方法。
,在右侧将显示它的相关选项。下面介绍喷涂工具的使用方法。
(1) 新建一个文档,选择工具箱中的【艺术笔工具】 ,在属性栏中单击【喷涂】按钮
,在属性栏中单击【喷涂】按钮 ,将【喷涂类别】定义为【植物】,将【喷射图样】设置为绿色的树,将【喷涂顺序】定义为【顺序】,然后在绘图页中绘制图形,如图2.28所示。
,将【喷涂类别】定义为【植物】,将【喷射图样】设置为绿色的树,将【喷涂顺序】定义为【顺序】,然后在绘图页中绘制图形,如图2.28所示。
(2) 将【喷涂顺序】定义为【随机】,然后在绘图页中绘制其他图形,如图2.29所示。
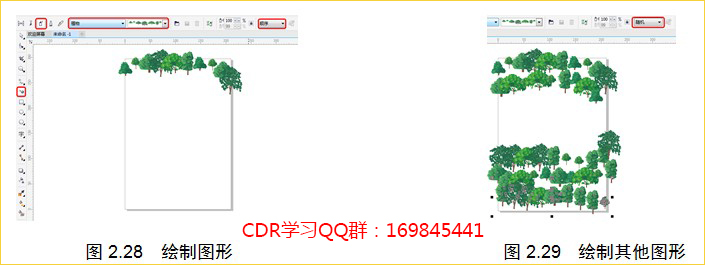
2.3.4 书法工具
在【艺术笔工具】的属性栏中单击【书法】按钮  ,可以在绘制线条时模拟钢笔书法的效果。在绘制书法线条时,其粗细会随着笔头的角度和方向的改变而改变。使用【形状工具】可以改变所选书法控制点的角度,从而改变绘制线条的角度,并控制书法线条的粗细。
,可以在绘制线条时模拟钢笔书法的效果。在绘制书法线条时,其粗细会随着笔头的角度和方向的改变而改变。使用【形状工具】可以改变所选书法控制点的角度,从而改变绘制线条的角度,并控制书法线条的粗细。
下面介绍书法工具的使用方法。
(1) 新建一个文件,选择工具箱中的【艺术笔工具】 ,在属性栏中单击【书法】按钮
,在属性栏中单击【书法】按钮  ,将【书法角度】设置为30°,在绘图页中书写文字,如图2.30所示。
,将【书法角度】设置为30°,在绘图页中书写文字,如图2.30所示。
(2) 确定新书写的文字处于选择状态,在默认调色板中为其填充颜色,如图2.31所示。
(3) 在绘图页的空白处单击鼠标,取消对象的选择。
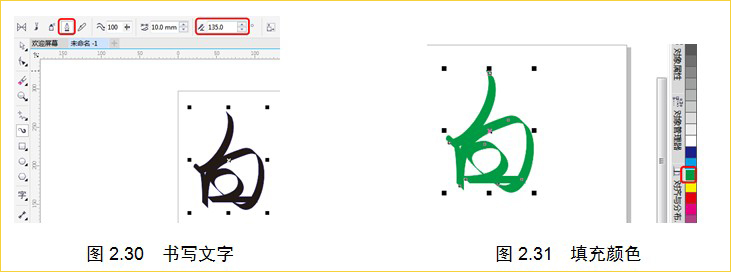
2.3.5 压力工具
选择【艺术笔工具】后,在属性栏中单击【压力】按钮  ,可以模拟使用压力感笔画的绘图效果。其绘制的线条带有曲边,压力工具与书法工具的属性栏类似,只是缺少了【书法角度】设置项。设置的宽度代表线条的最大宽度。
,可以模拟使用压力感笔画的绘图效果。其绘制的线条带有曲边,压力工具与书法工具的属性栏类似,只是缺少了【书法角度】设置项。设置的宽度代表线条的最大宽度。
使用压力工具绘图的方法如下。
(1) 新建一个文件,选择工具箱中的【艺术笔工具】 ,在属性栏中单击【压力】按钮
,在属性栏中单击【压力】按钮  ,在绘图页中书写文字,并将【笔触宽度】设置为10,如图2.32所示。
,在绘图页中书写文字,并将【笔触宽度】设置为10,如图2.32所示。
(2) 在工具箱中选择【选择工具】 ,选择绘图页中的所有文字;然后在默认的CMYK调色板中单击色块,为绘制的文字填充颜色;最后在空白处单击鼠标,取消选择,如图2.33所示。
,选择绘图页中的所有文字;然后在默认的CMYK调色板中单击色块,为绘制的文字填充颜色;最后在空白处单击鼠标,取消选择,如图2.33所示。
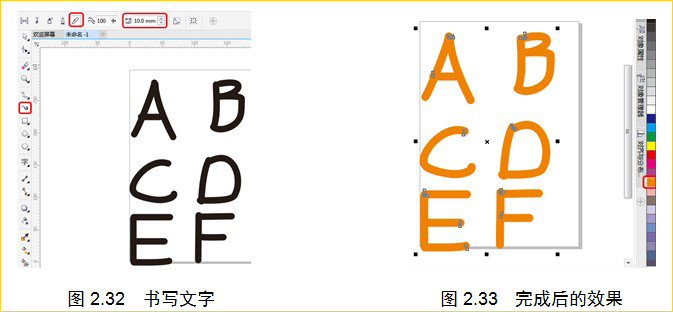
本文的coreldraw教程节选自《CorelDRAW X7中文版基础教程》图书。书籍在各大书城、电商网站均有售。也可以联系老师QQ:603830039购买。







