内容提要:本文的CorelDRAW教程,分享了cdr自定义调色板的使用,通过调色板编辑器来操作。
1.10.3 CDR自定义调色板
CDR自定义调色板是用户保存的颜色的集合,可以包含任何颜色模型中的颜色(包括专色)或调色板库中的调色板的颜色。用户可以创建一个自定义调色板来保存当前项目或将来项目需要使用的所有颜色。自定义调色板可以从调色板管理器中的【我的调色板】文件夹中访问。通过手动选择每种颜色或者使用所选对象或整个文档中的颜色可以创建自定义调色板。用户还可以编辑、重命名和删除自定义调色板。
默认情况下,调色板直接存放在C:\Users\Administrator\Documents\我的调色板文件夹中,其中的Administrator是用户名,它会根据安装计算机时命名的不同而不同。
下面来讲解如何自定义一个调色板。
(1) 在菜单栏中选择【窗口】|【调色板】|【调色板编辑器】命令,如图1.68所示,弹出【调色板编辑器】对话框,如图1.69所示。
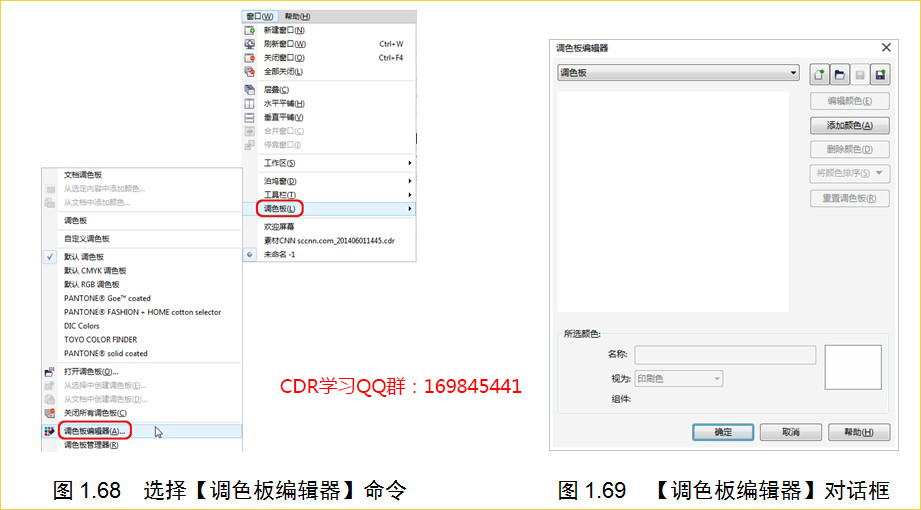
(2) 在【调色板编辑器】对话框中单击【新建调色板】 按钮 ,弹出【新建调色板】对话框,用户可以直接在【文件名】文本框中输入所需的名称后单击【保存】按钮,将自定义调色板存放在默认位置中,如图1.70所示。
按钮 ,弹出【新建调色板】对话框,用户可以直接在【文件名】文本框中输入所需的名称后单击【保存】按钮,将自定义调色板存放在默认位置中,如图1.70所示。
(3) 在【调色板编辑器】对话框中单击【添加颜色】按钮,在弹出的【选择颜色】对话框中选择所需的颜色,如图1.71所示。
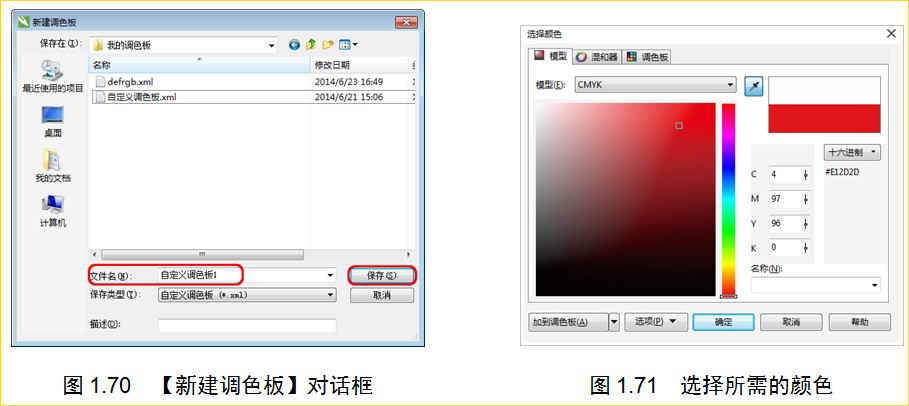
(4) 在【选择颜色】对话框中单击【加到调色板】按钮,然后单击【确定】按钮,即可向自定义调色板中添加一个色块,如图1.72所示。
(5) 使用相同的方法,单击【添加颜色】按钮,在弹出的【选择颜色】对话框中移动光圈选择一种颜色,然后单击【加到调色板】按钮并单击【确定】按钮。多次重复操作,添加多个颜色,如图1.73所示。
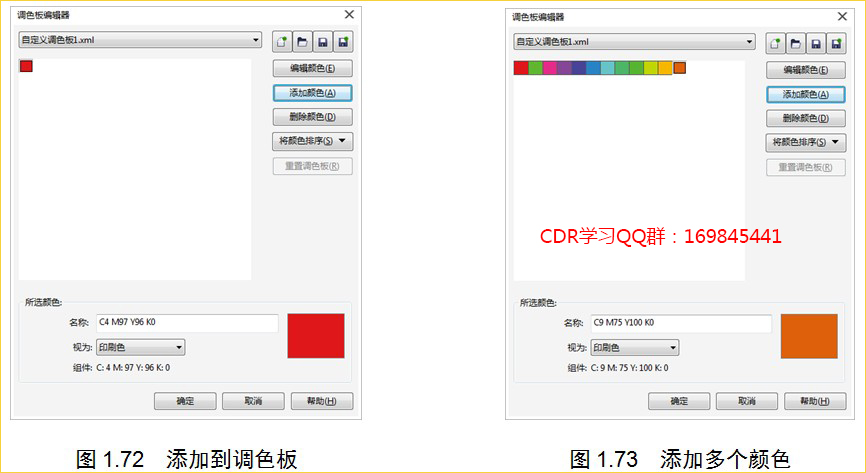
提示:可一边移动光圈一边看右边的新建颜色区域,也可以在C、M、Y、K文本框中输入所需的颜色数值。
(6) 在【调色板编辑器】对话框中,单击【保存调色板】按钮  ,如图1.74所示,再单击【确定】按钮完成调色板编辑。
,如图1.74所示,再单击【确定】按钮完成调色板编辑。
(7) 如果要打开自定义的调色板,在菜单中执行【窗口】|【调色板】|【打开调色板】命令,如图1.75所示。
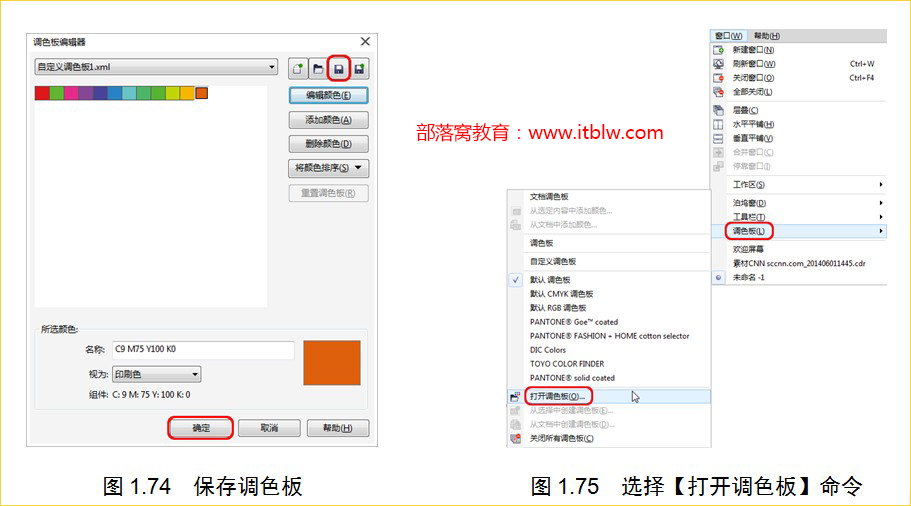
提示:用户也可以在【模型】下拉列表框中选择所需的颜色模型(例如RGB、灰度等),然后再设置所需的颜色。
(8) 弹出【打开调色板】对话框,选择“自定义调色板1.xml”文件,单击【打开】按钮,如图1.76所示。
(9) 打开的自定义调色板自动位于程序窗口的右侧,如图1.77所示。
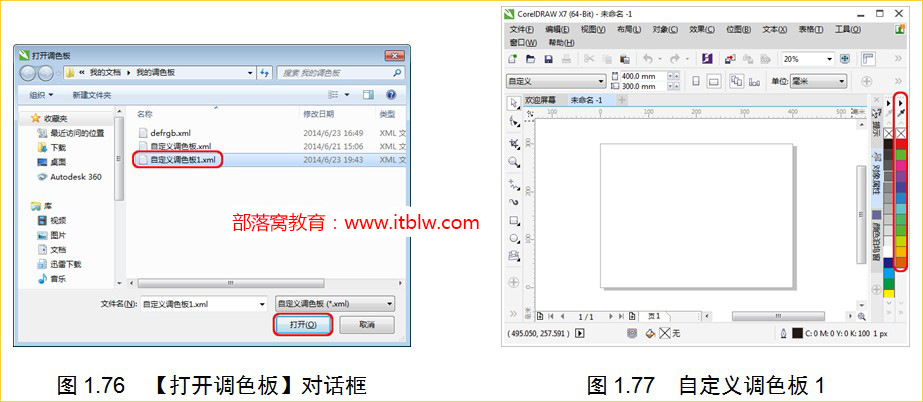
本文的coreldraw教程节选自《CorelDRAW X7中文版基础教程》图书。书籍在各大书城、电商网站均有售。







