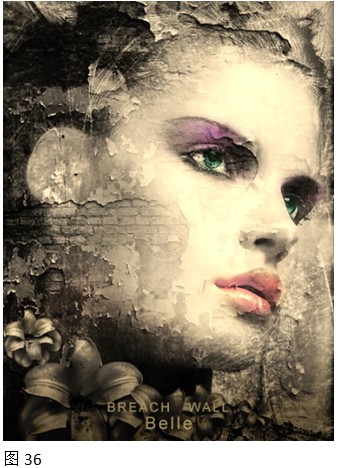内容提要:本文的Photoshop图像合成教程,为大家分享了一个经典的Photoshop壁画效果图合成详细完整的教程,感谢作者!
(18)单击创建新的填充或调整图层,在弹出的菜单中选择通道混合器命令,设置弹出的对话框如图26、27、28所示,得到如图29所示效果。
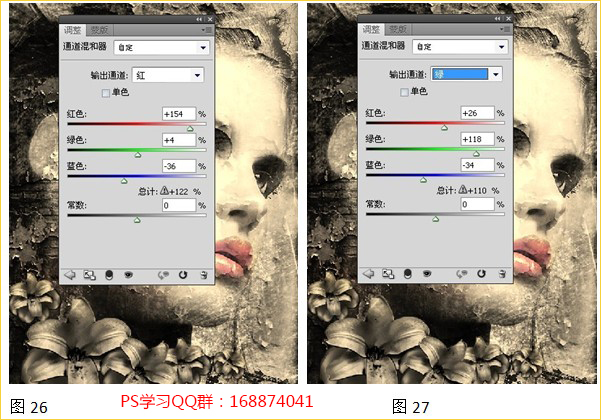
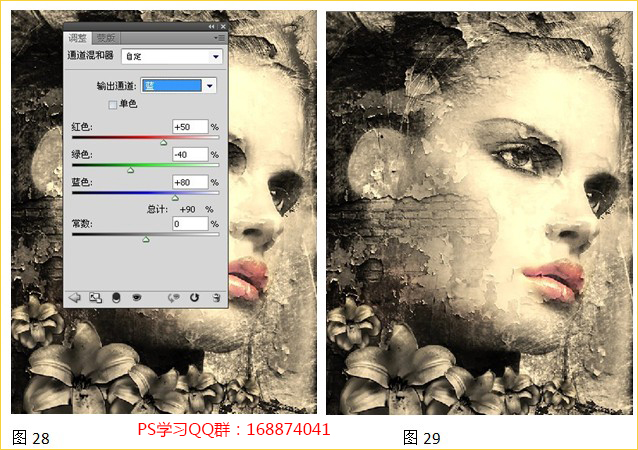
(19)新建一个图层6,设置前景色的颜色值为099579,选择画笔工具,设置画笔大小为40px左右,硬度为0%,在工具选项栏上设置不透明度为100%在人物的两只眼睛上分别单击,然后设置其混合模式为“亮光”,不透明度为45%,得到如图30所示效果。
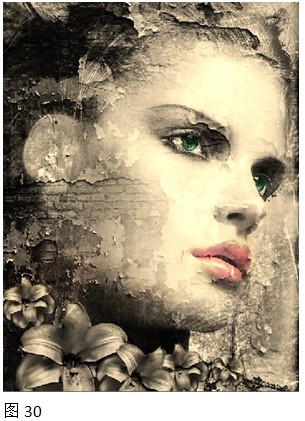
(20)新建一个图层7,设置前景色的颜色值为871e90,依然选择画笔工具,设置适当的画笔大小和不透明度,按照如图31所示的效果在人物的眼皮上进行涂抹,并设置混合模式为“变暗”,不透明度为55%,得到如图32所示效果。
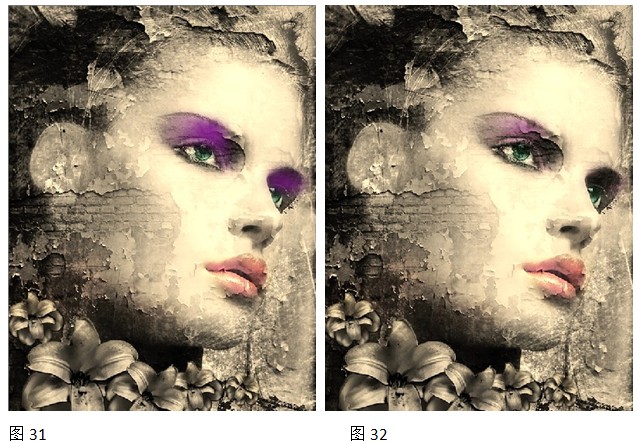
(21)新建一个图层8,设置前景色的颜色为黑色,选择线性渐变工具,设置渐变类型为从前景色到透明,从画布左方稍稍向上拖拽一点渐变,到花的上方即可,得到如图33所示效果。

(22)设置图层8的不透明度为65%,得到如图34所示效果,复制图层8得到图层8副本,将其拖至图层8的下方,设置图层8混合模式为“叠加”,得到如图35所示效果。

(23)设置前景色的颜色值为ab995f,最后在所有图层的上方输入如图36所示的主题文字,这样我们就完成了这个作品。