内容提要:本文的Photoshop图像合成教程,为大家分享了一个经典的Photoshop壁画效果图合成详细完整的教程,感谢作者!
编按:
本文的Photoshop合成教程案例是感受、理解图层模式、图层蒙版在创意合成中的作用的典型案例。整个效果类似剥落的壁画,斑驳的纹理、周围灰暗的颜色,突出了人物神奇、深邃的眼睛。
教程写作非常细致,工具、参数都交代很清楚,读者很容易跟随操作。教程中运用到的图层模式包括:正常、正片叠底、变暗、线性减淡、叠加、强光、亮光。
正片叠底和变暗模式,会将当前层图像中的白色、明亮部分滤掉,保留黑色和暗色与下方图层融合;线性减淡模式,会将当前层图像中的黑色、深暗部分滤掉,保留白色和亮色与下方图层融合;叠加、强光、亮光模式,会将当前层图像中的灰色部分滤掉,保留亮色和暗色与下方图层融合。
部落窝编辑在整理教程时同时整理了素材,读者可以下载并只能用于个人学习。素材请到QQ群:168874041文件下载。
案例:photoshop壁画效果图海报制作
原文:Photoshop合成超酷的女性视觉海报效果,思缘设计论坛,木易
效果:

photoshop壁画效果图操作步骤:
(1)打开素材1,将其从命名为图层1,使用移动工具挪动图像使其填满整个画布,如图1所示。
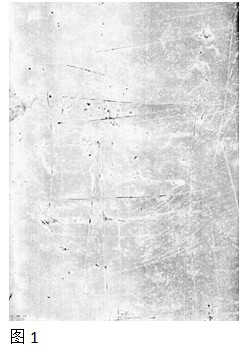
(2)显示素材2,并将其重命名为图层2,使用移动工具将其移至恰当位置,如图2所示,设置图层2混合模式为“正片叠底”,得到如图3所示效果。
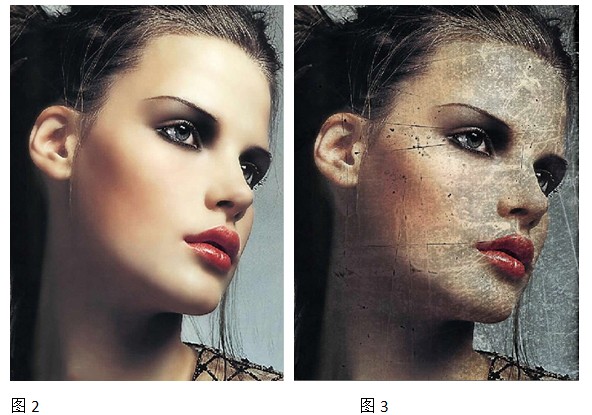
(3)复制图层2得到图层2副本,设置图层2副本的混合模式为“线性减淡”,得到如图4所示效果。
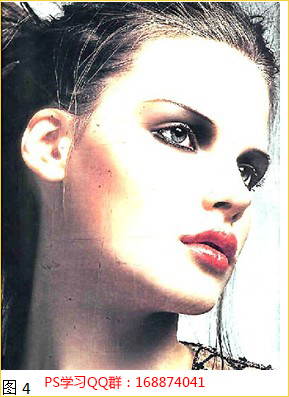
(4)复制图层2副本得到图层2副本2,设置其混合模式为“正常”,不透明度为70%,得到如图5所示效果。
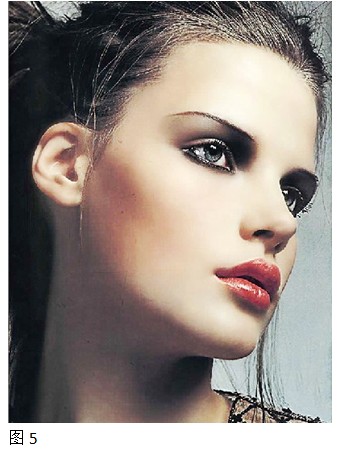
(5)显示素材3,将其重命名为图层3,使用移动工具移动图像使其填满整个画布,如图6所示,设置图层3的混合模式为“强光”,得到如图7所示效果。
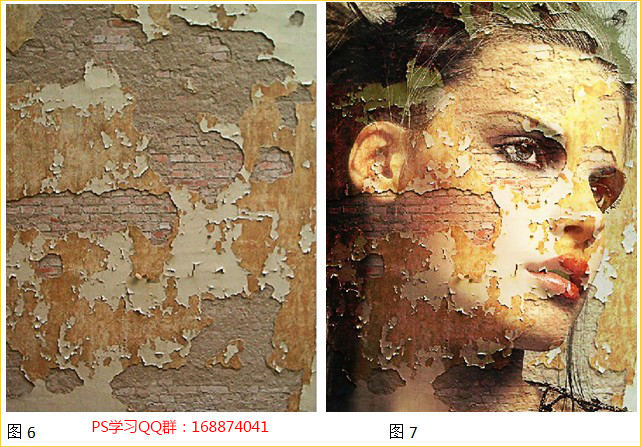
提示:墙面的裂纹已经影响了人物的五官,从而失去了美感,所以要用图层蒙版来进行调整。
(6)单击添加图层蒙版按钮为图层3添加蒙版,设置前景色为黑色,选择画笔工具,在其工具选项栏中设置适当的画笔大小及不透明度,在图层蒙版中进行涂抹,以将脸部挡住的位置隐藏起来,直至得到如图8所示效果,图层蒙版状态如图9所示。
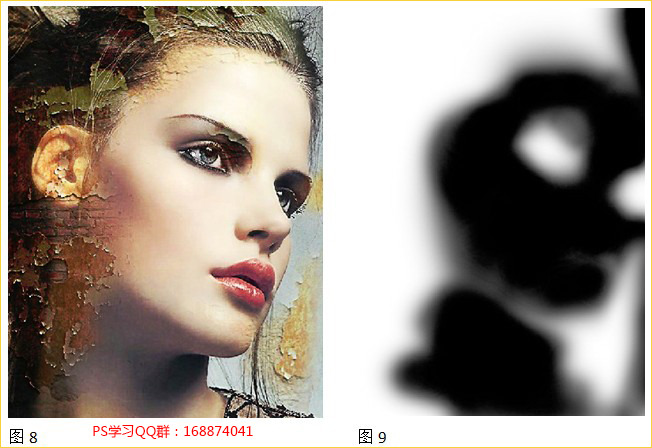
(7)复制图层3得到图层3副本,设置图层3副本的混合模式为“叠加”,得到如图10所示效果。

提示:脸部过于干净不利于图像的合成,所以下面将利用画笔调整图层蒙版来进行调节。
(8)选择图层3副本的图层蒙版为当前操作图层,先设置前景色的颜色为白色并填充图层蒙版为白色,再设置前景色为黑色,选择画笔工具,并在其工具选项栏中设置适当的画笔大小,在画布的右侧边缘部分按照如图11所示效果进行涂抹以将其隐藏,图层蒙版的状态如图12所示。

(9)按住Alt键拖动图层1的名称至图层3副本的上方,释放鼠标后得到图层1副本,设置图层1副本的混合模式为“正片叠底”,得到如图13所示效果。
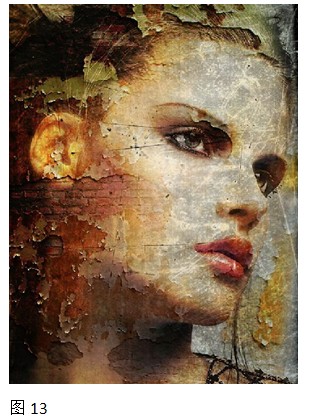
提示:我们观察图像可以看到,纹理在人的脸上显得过于杂乱,还是利用图层蒙版来进行调整。
(10)单击添加图层蒙版按钮为图层1副本添加蒙版,设置前景色为黑色,选择画笔工具,在其选项栏上设置适当画笔大小和不透明度,在图层蒙版中进行涂抹,以将影响人物脸部的位置隐藏起来,直至得到如图14所示效果,图层蒙版的状态如图15所示。
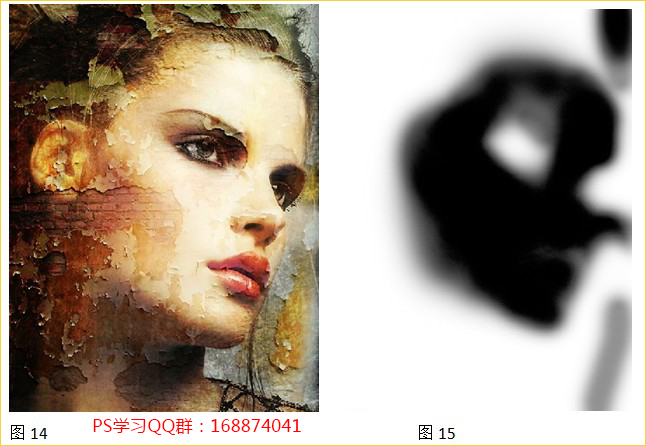
(11)复制图层1副本得到图层1副本2 ,设置图层1副本2混合模式为“叠加”,得到如图16所示效果,复制图层1副本2得到图层1副本3并设置其混合模式为“变暗”,得到如图17所示效果。
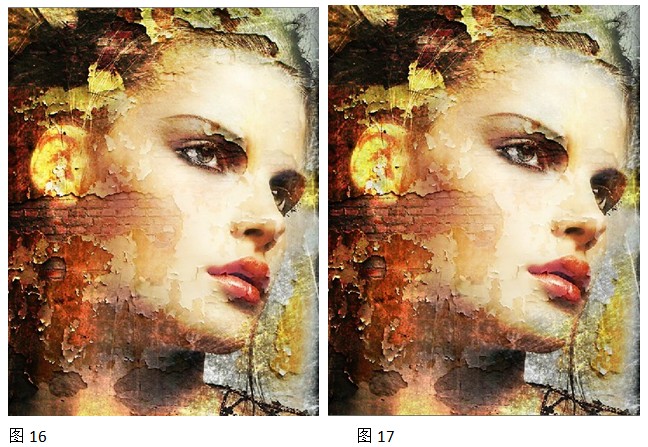
(12)新建一个图层4,将其拖到图层1副本的下方,设置前景色的颜色为黑色,选择画笔工具,并在其工具选项条中设置适当画笔大小,在脸部的左侧进行涂抹以加深阴影,得到如图18所示效果。设置图层4的混合模式为“叠加”,得到如图19所示效果。
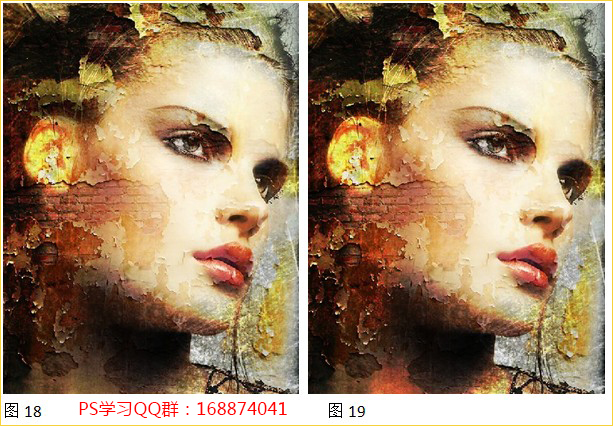
(13)显示素材4并将其重命名为图层5,使用移动工具将其移至人物脸部下方,如图20所示。
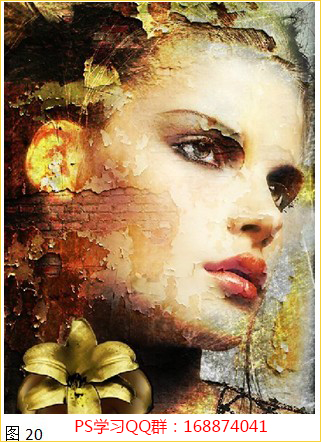
(14)按Ctrl+Alt+T调出自由变换控制框,顺时针旋转38.5度并向下移至如图21所示的位置,按回车键确认变换操作,得到图层5副本。

(15)在复制几个图像并按照如图22所示效果摆放,被前面的花遮挡住的图像就需要通过调整图层顺序来执行,请自行处理。
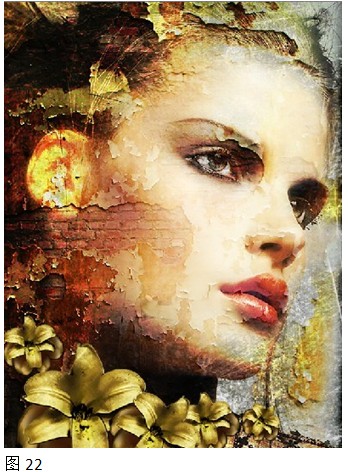
(16)选择图层最顶层图层,单击“创建新的填充或调整图层”按钮,在弹出的菜单中选“色相/饱和度”命令,设置弹出的对话框如图23所示,得到如图24所示效果。
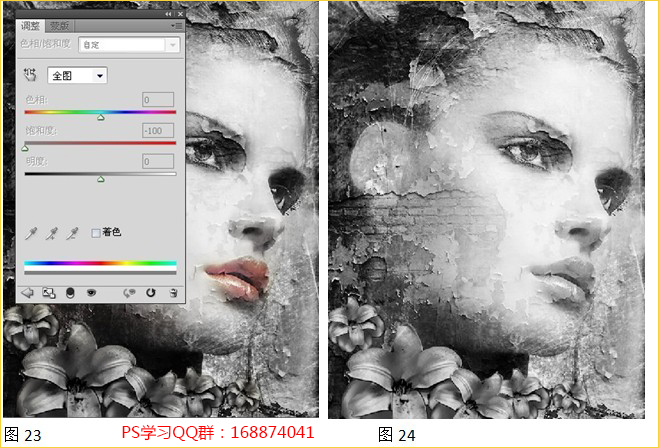
(17)选择色相/饱和度1的图层蒙版为当前操作状态,设置前景色的颜色为黑色,选择画笔工具,并在其工具选项栏上设置画笔,在人物的嘴部进行适当的涂抹以将其显示出颜色,得到如图25所示效果。
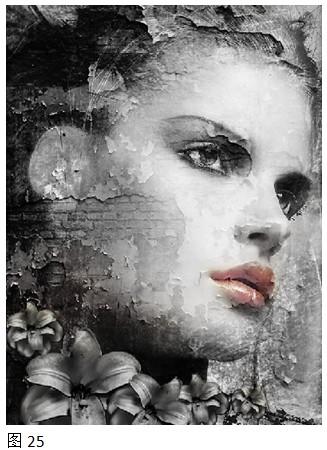
教程未完,点击前往继续学习:www.ittribalwo.com/article/3357.html







