内容提要:本文给大家分享word图片居中对齐快捷键以及对于多张图片使用查找替换里面的特殊格式中的图形代码来实现.
Word软件,如果我们只是把插入的一张图片居中对齐,操作很简单,选中需要居中对齐的图片,然后按下快捷键CTRL+E就OK!
我们继续,如果一篇word里面插入了N张图片,那么如何一次性批量对文档里面的图片进行居中对齐操作呢?
word图片居中对齐操作步骤:
第一步,按下<Ctrl+H>组合键,打开“查找和替换”对话框的“替换”选项卡。将光标放置于“查找内容”输入框中→单击“特殊格式”按钮,打开下拉菜单→选择“图形”,或者直接在“查找内容”框里面输入:^g。
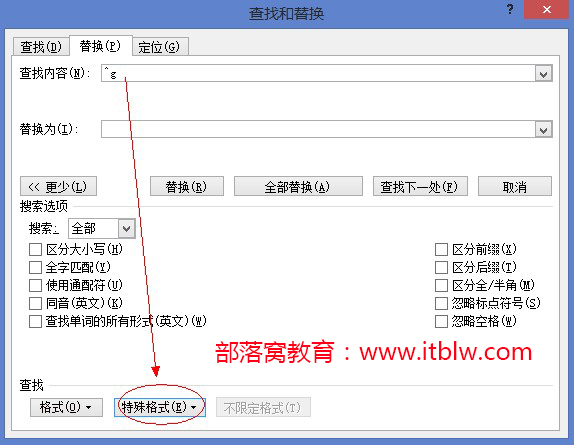
第二步,将光标放置于“替换为”输入框中→单击“格式”,打开下拉菜单→选择“段落”,打开“段落”对话框,设置段落对齐方式为“居中”,单击“确定”,如下图所示。
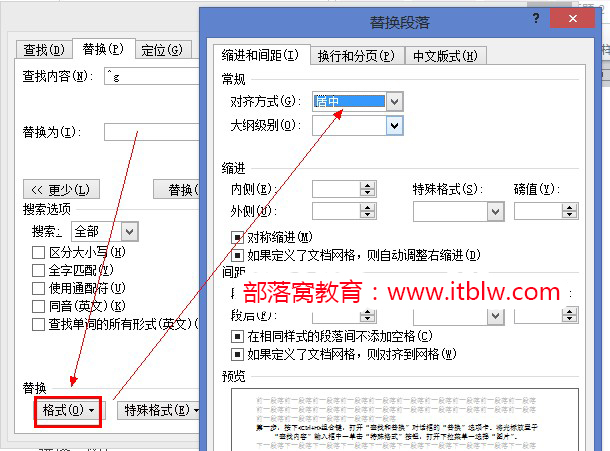
第三步,单击“全部替换”按钮,此时word软件将把文件里面所有的图片设置为居中对齐。
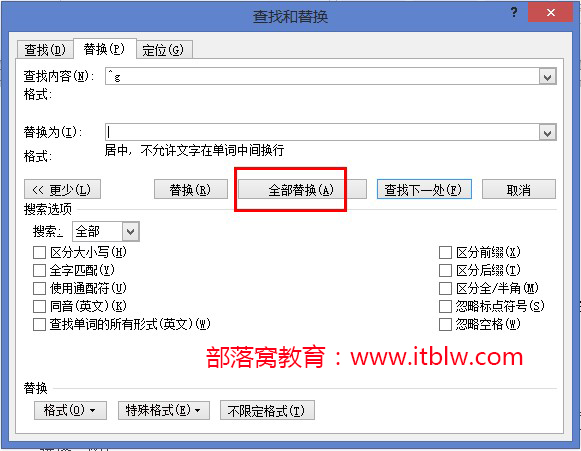
word图片居中对齐相关的知识扩展:查找图形对应的代码是“^g”,如果不熟悉,可以在特殊格式中选择,但是熟悉之后,直接在查找内容输入框中,输入“^g”即可。需要特别说明:“^g”只支持查找嵌入式图片,修正过排版格式的图片word是无法查找到。







