内容提要:本文的Photoshop合成图片教程案例,来源于334061981的分享,感谢翻译国外PS合成教程给大家学习.
编按:
Be yourself,做你自己!这是一篇效果奇异制作相对简单的Photoshop合成教程。我喜欢这个标题和作品构思:做自己,放下面具。可悲的是,现实中,很多人无法放下面具,正如案例中的男子一样,随时带着面具生活。
教程是334061981翻译的国外PS合成教程,整个步骤比较详细。对于读者可能遇到的问题,编辑在整理时进行了适当添加和解释。
最后感谢334061981,希望能看到你更多的翻译教程。
Photoshop合成图片教程案例一:做你自己
原文:BeYourself,百度贴吧,334061981
左边是原图,右边是效果图:
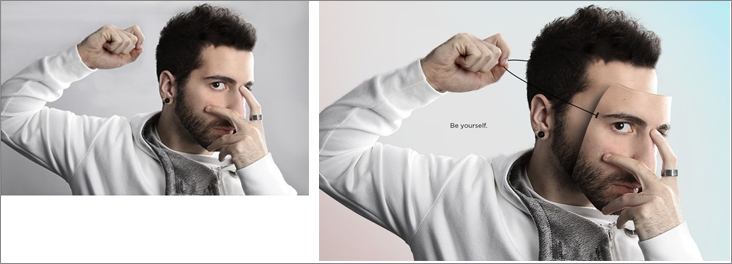
ps合成图片教程操作步骤:
(1)新建一个文件,设置如图1。
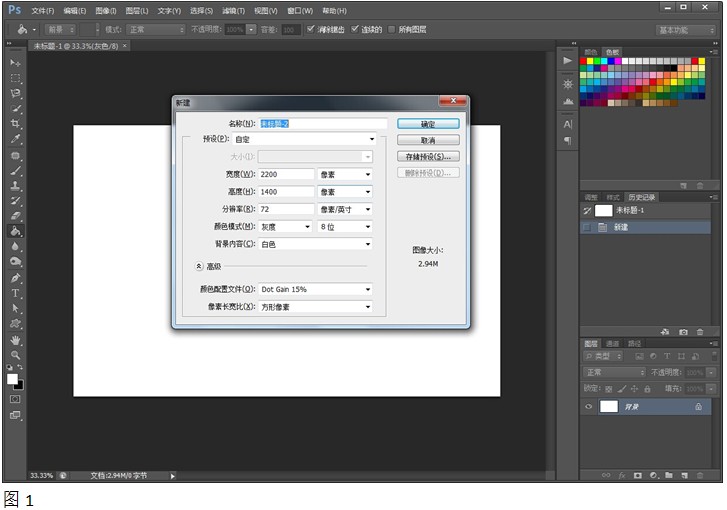
(2)渐变填充背景层,两个颜色分别是#e3e3e3和#544540,如图2。
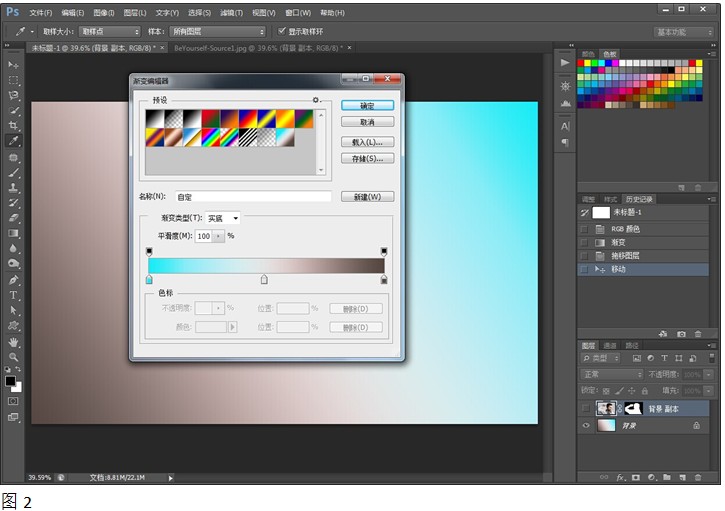
(3)打开人物用魔棒工具快速选择人物,然后利用“调整边缘”调整人物。如图3。(如果你想下载本文素材跟着练习操作,请到QQ群:134098703共享文件下载)
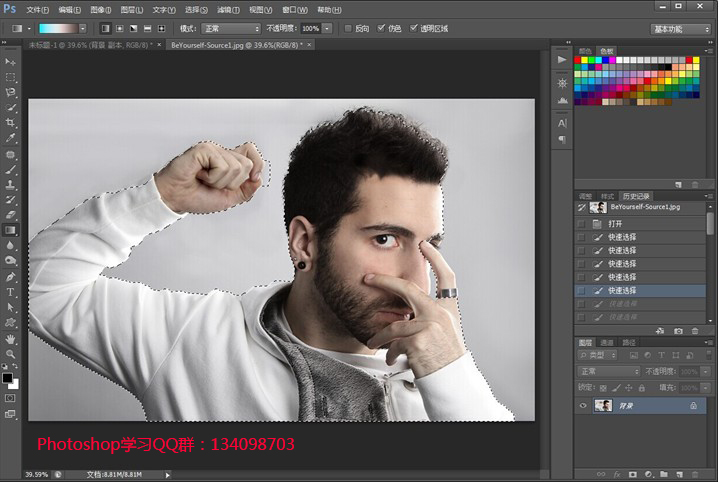
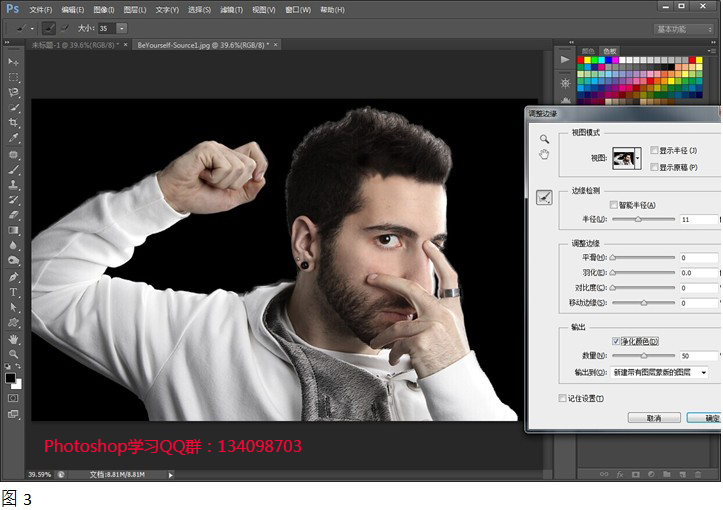
(4)将带蒙版的人物复制到新建的文件中。然后在新建文件中复制一层人物,右击鼠标选择“应用图层蒙版”。如图4。
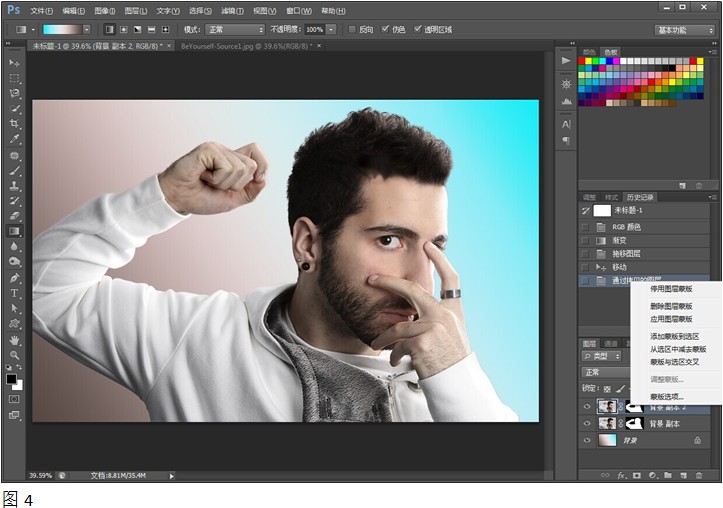
(5)用钢笔工具勾选出面具轮廓,然后按Ctrl+Enter将路径转化为选区,再按Ctrl+J复制图像,得到图层1。如图5。
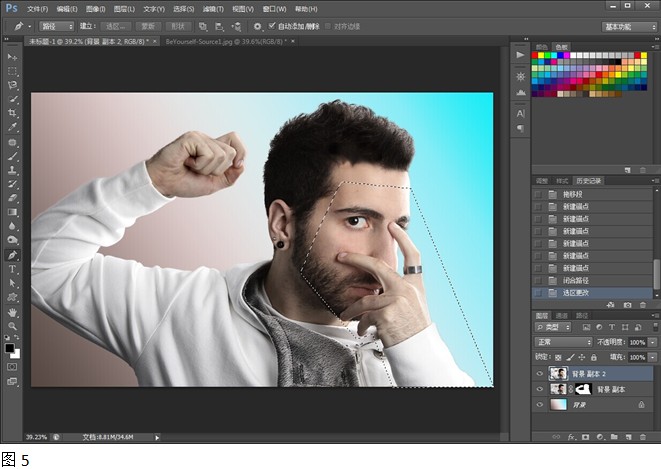
(6)按Ctrl+T自由变换,旋转图层1。如图6。
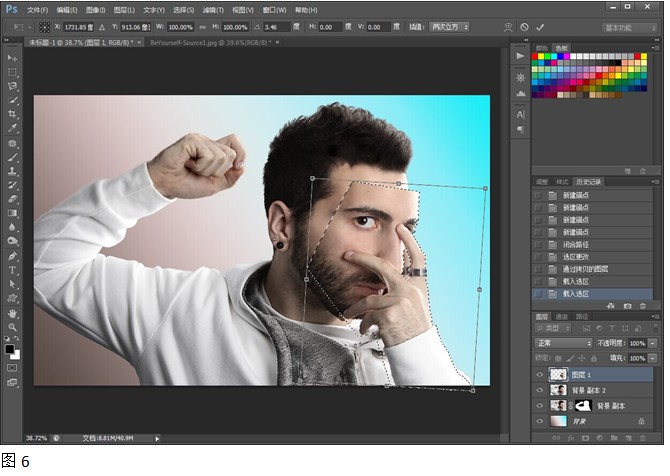
(7)将图层1重命名为“面具”。鼠标右击“面具”图层选择“混合选项”命令(也可以双击图层)给面具添加“斜面和浮雕”效果,如图7。
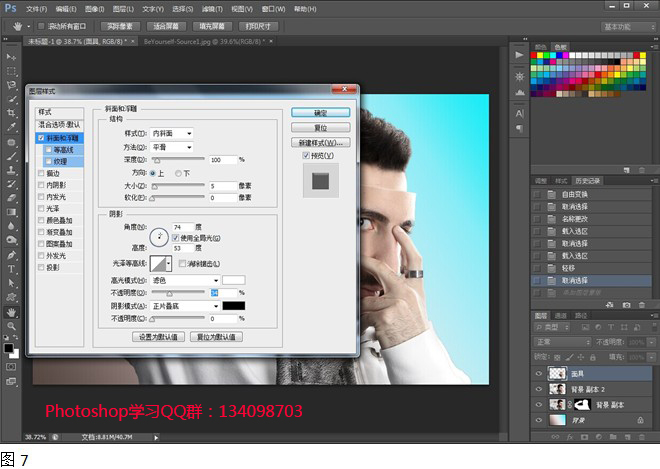
(8)给面具添加一个白色蒙版用黑色画笔给面具开一个状条小孔。如图8。
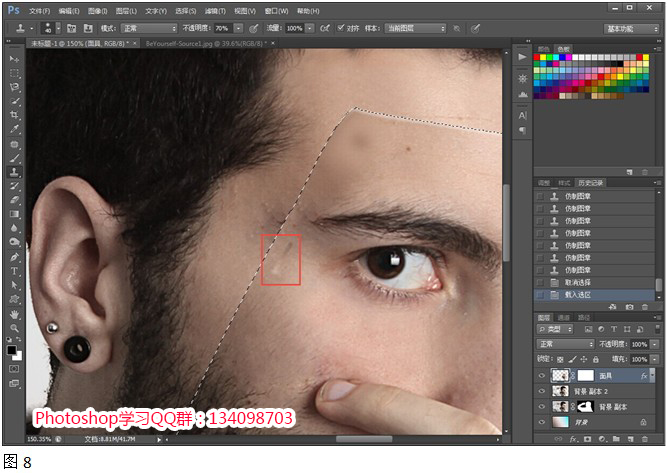
(9)接下来,将使面具看起来更逼真。首先选择矩形选框工具(M),并拖动一个矩形选区,位于前额的顶部边缘,如图9。
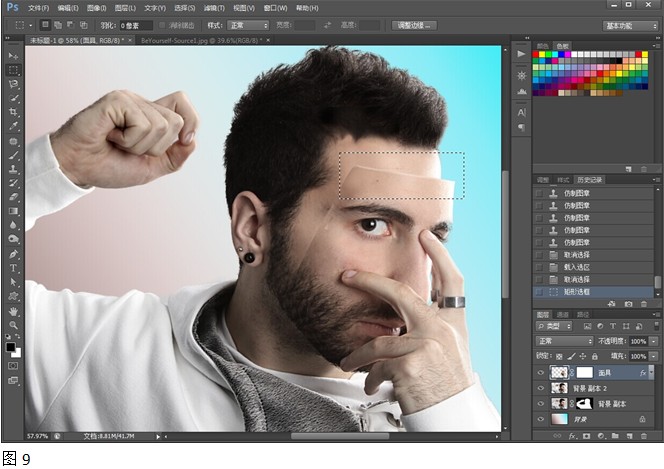
(10)按Ctrl+J复制矩形选区选择的部分得到一个新的图层(我这里命名为“面具深度”)。单击鼠标右键,选择“清除图层样式”。如图10。
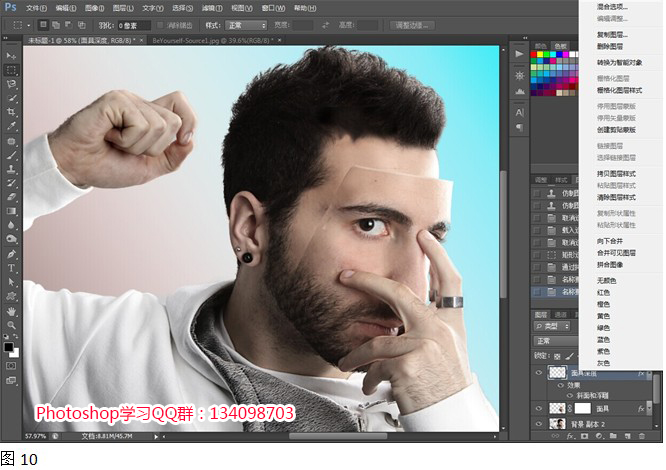
(11)按Ctrl+T适当放大图像并移动“面具深度”位置。然后用橡皮擦擦掉多余的部分。如图11。
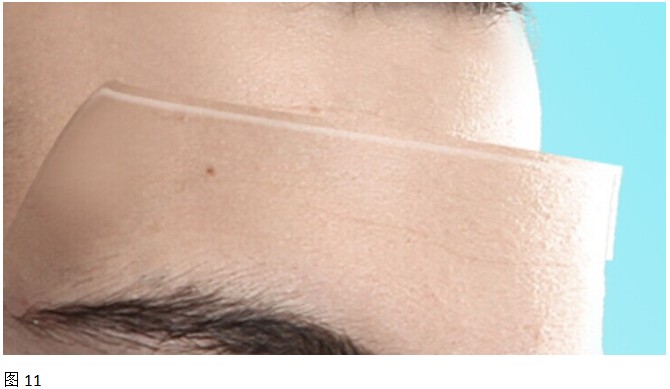
(12)用加深工具(曝光度选择30%)加深面具边缘,如图12。
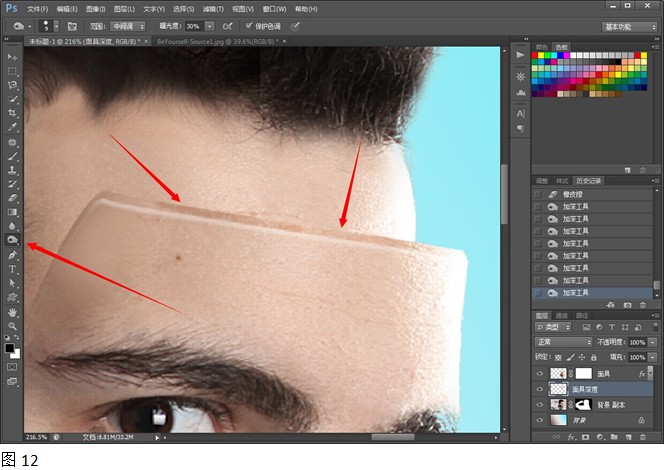
(13)为面具添加影子。新建一个图层并命名为“面具影子”,按住Ctrl键鼠标单击“面具”图层形成选区,再回到“面具影子”图层填充黑色。如图13。
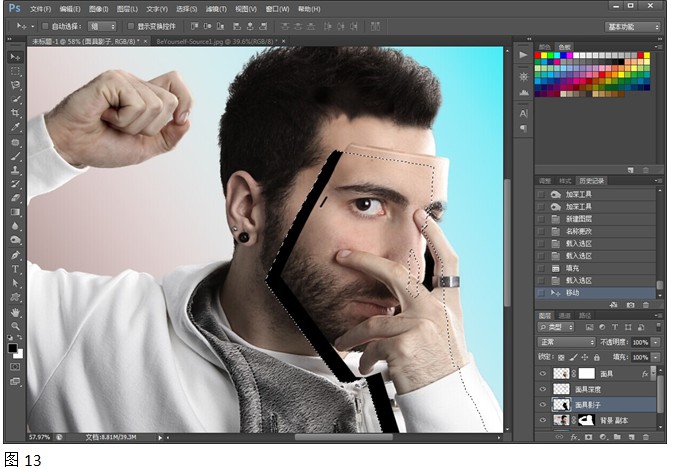
(14)执行“滤镜-模糊-高斯模糊”对影子进行模糊,然后添加蒙版用画笔擦去多余的阴影。如图14。
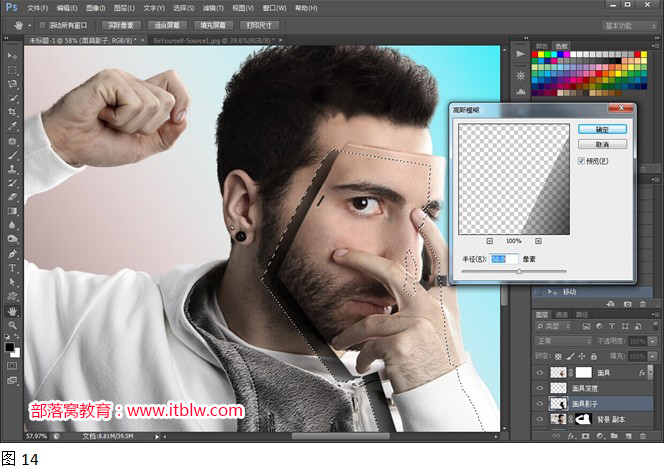
(15)到这里快完成了。下面同样用画笔擦去多余的衣服,如图15。
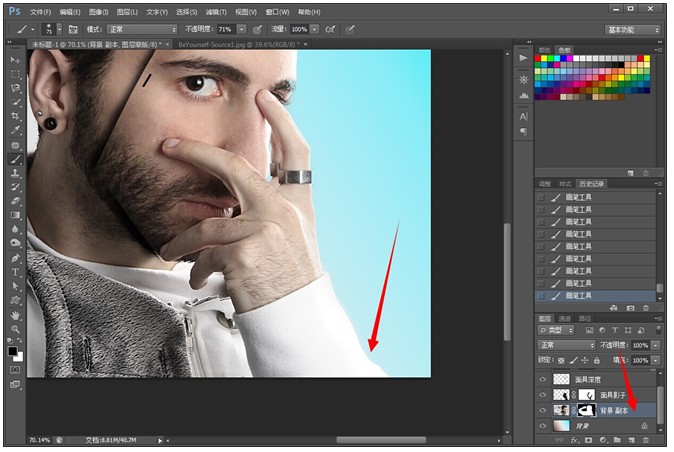
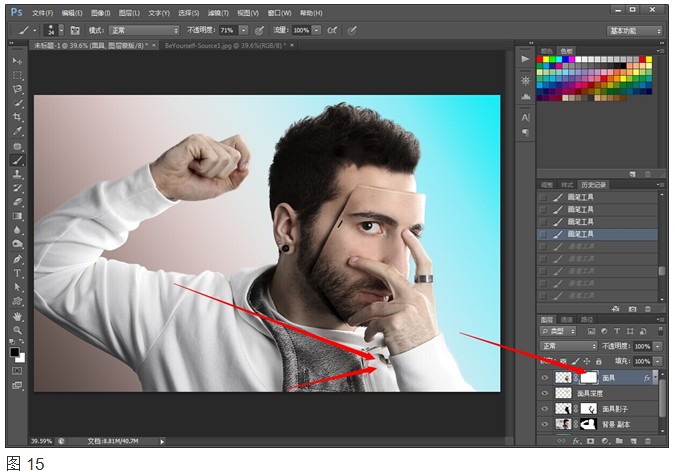
(16)最后给面具描线。选择钢笔工具绘制路径,然后右击鼠标选择“描边路径”命令进行描边创建出面具上的绳子。(描边线条粗线受画笔大小影响,因此描边前选择画笔或者铅笔工具并设置好笔刷的直径是很必要的)注意要勾选钢笔压力。再添加蒙版擦去手指部分的线。这样就搞定了,如图16。
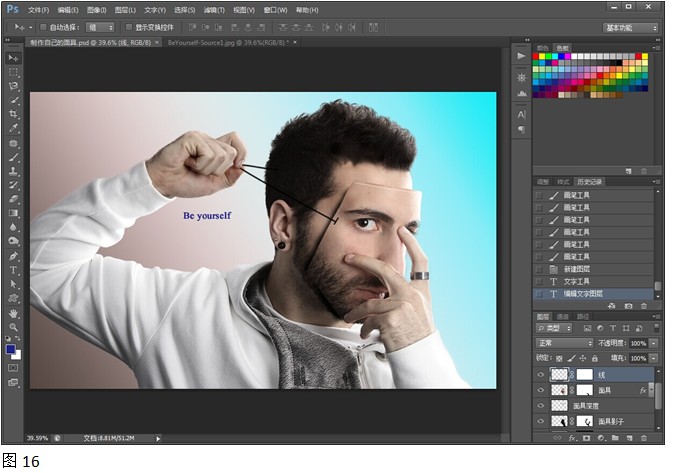
第一次发教程,自己觉得讲的很详细了,相信大家都可以做得出来。这个是我从国外网站自己跟着做然后再发出来分享给大家的。如果大家喜欢,以后我继续接着翻译photoshop教程。







