内容提要:Photoshop制作水面倒影效果特效教程案例,主要是各种滤镜和Photoshop知识点的综合运用.
关于ps怎么做水面倒影的问题,编辑给大家整理了一篇ps制作水面倒影效果教程。
原文:用PS滤镜制作波纹水面倒影的城市照片 设计派 子墨不语z
效果:
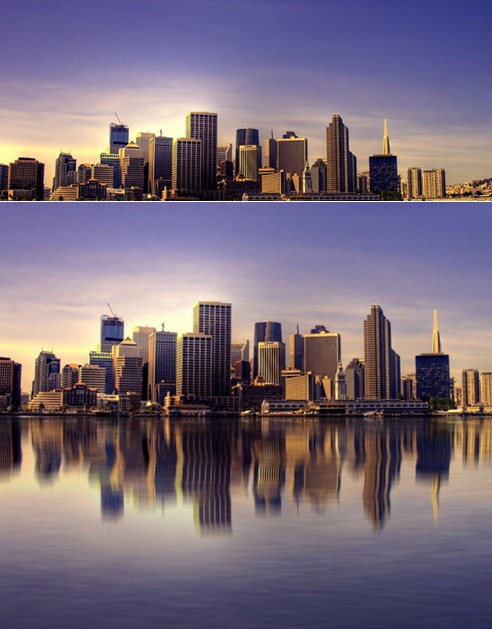
Photoshop水面倒影效果制作步骤:
第一步,打开需要用到的素材图片,修改画布大小,将单位改为“百分比”,高度改为“200”;由于制作的倒影是向下延展,所以定位方向向下,鼠标点击定位中的小圆点位置。如图25所示:

第二步,按上述方法设置后,点击确定,得到图26效果所示后,拷贝“天空”层,ctrl+J获得。
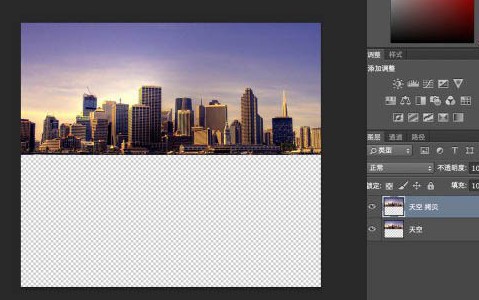
第三步,调出变形工具,按住变形框顶端的中心点向下拉,并翻转图片。如图27-28所示:
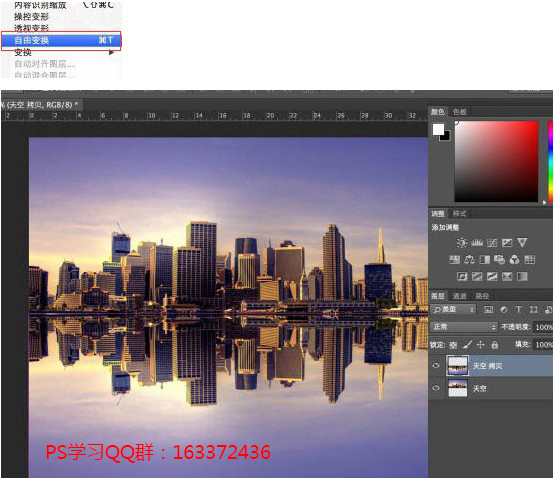
第四步,拷贝倒影层备用,并添加动感模糊效果。如图29所示:
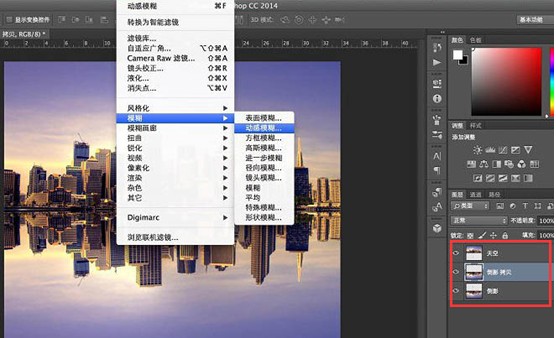
第五步,动感模糊的参数设置,如图30红框所示,距离的数值根据图片大小不同,设置稍有变化。感官上看到模糊效果稍微偏出了原有图像就差不多了,后面做的波纹弯曲效果会比较逼真。
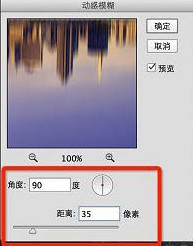
第六步,将两个倒影层合并。这里为何要多拷贝一个倒影层呢?设置动感模糊后,图像中的像素会发生位移,就会产生透明区域,这样与“天空”层的衔接位就不连贯了,并且上述提到动感模糊的参数设置足够就好,过大的话也会影响上下两图之间的拼合位过渡不自然。如图31所示:
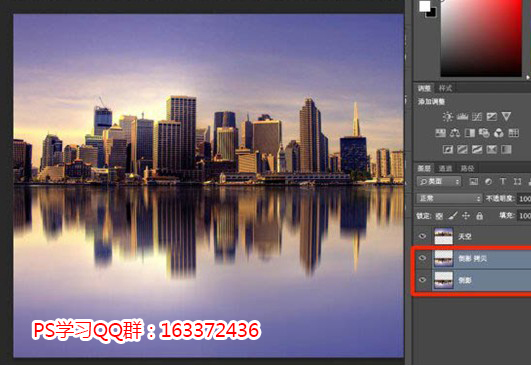
第七步,现在开始让倒影更加逼真,点选涂抹工具,参数如图32所示;在倒影层不同水平线上,横向涂抹2-3次,使得画面产生弯曲效果。
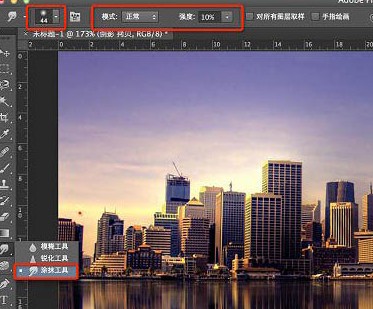
第八步,新建一个图层,填充前景色。为制作水面纹理准备。点选滤镜-杂色-添加杂色,数量大家可以根据感觉调整,这里根据图片效果,建议不超过170,选择高斯分布和单色。如图33所示:
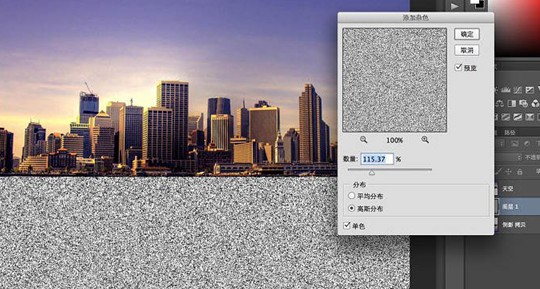
第九步,在滤镜里调出动感模糊,参数如图34所示。
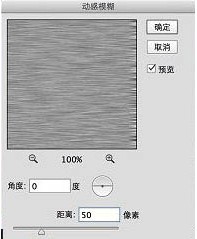
第十步,CTRL+L,调出色阶命令,调整明暗的对比,如上图所示效果就差不多,过黑的话后面图层混合效果就会偏黑,水纹的纹理不自然。如图35所示。
注:如果是黑夜的水纹倒影,暗场数值高点可能会比较合适。
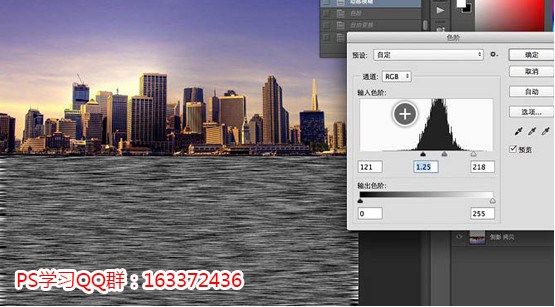
第十一步,调整完后,我们再来做一个透视效果,令这个水纹更自然和谐点。选择变换-透视,将编辑框顶部向内收缩,底部向外拉,如上图所示,回车确定。如图36所示:
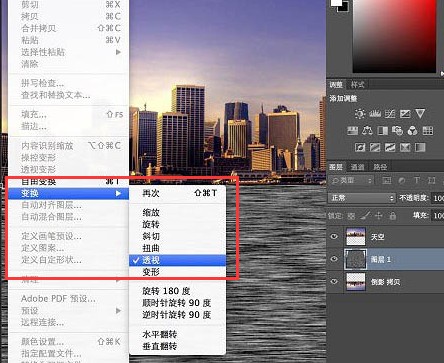
第十二步,让波纹间的纹理过渡更加自然柔和些,滤镜-模糊-高斯模糊,半径2像素即可(如图37),稍微有点效果就好了。

第十三步,按下CTRL+J,拷贝多一个纹理层(即图层1 拷贝)备用。下面的纹理层混合模式选择柔光,不透明度35%,看感觉而定。波纹的效果已经显现出来了。如图39。
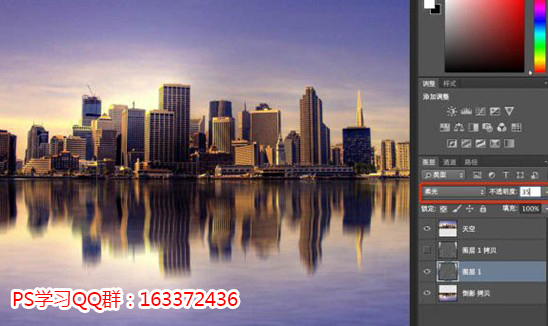
第十四步,将图层1 拷贝反相处理, ctrl+I(如图40)。图层混合模式-叠加,不透明度35%(如图41)。选择移动工具,或直接按V键,然后按“向下”方向键,移动“图层1拷贝”(按几下随意,我按了一下而已哟),错开两个纹理间重合区域,增强对比效果。如图42。
注:如果想对纹理明暗效果再进行微调,可以点选加深工具,曝光度10%-20%为宜,在两个纹理层里涂抹。
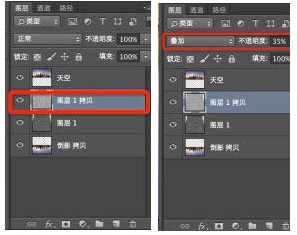
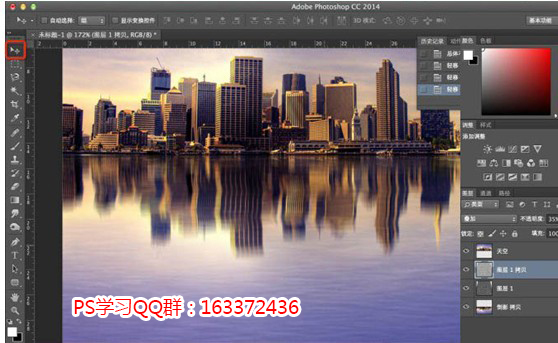
第十五步,盖印图片,选择渐变工具,如图43红框所示,由图片底部起至图片中心处止,拉出黑色渐变。不透明度设为50%,这里的参数大点小点看自己想要的感觉,然后确定。得到最终效果如图44。
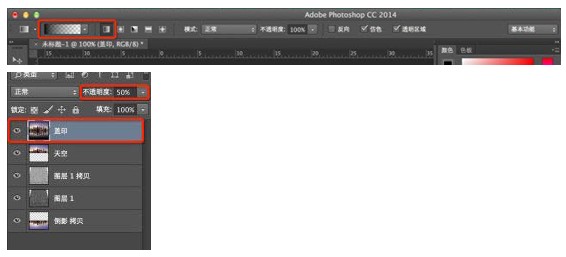

本文的Photoshop制作水面倒影效果教程,操作步骤非常详细,希望大家跟着步骤操作学习,有所收获。







