内容提要:对于通道磨皮教程,在之前的PS教程栏目有分享过。本文继续为大家分享通道磨皮之后利用优质通道增强皮肤质感的操作.
本文的教程可以看做是高斯模糊法磨皮的改进版。高斯模糊磨皮通过模糊扩散像素去除斑点,但同时也将皮肤纹理破坏了,所以只适合原图质感不强和输出要求不高的图像的磨皮。本教程在高斯模糊的基础上,借用原图纹理比较好的通道,将纹理通过“线性光”模式应用到纹理被破坏了的皮肤上。
教程在获取原图红通道图像时采用了“应用图像”命令(第5步),其实可关闭图层1(高斯模糊磨皮图层)直接单击通道面板红通道进入红通道,全选并复制,然后回到图层粘贴即可。
该教程的价值不在于磨皮,而在于磨皮后的处理,它给大家提供了一个思路:磨皮后,可以利用磨皮前原图优质通道中的皮肤纹理强化磨皮后的皮肤质感。
通道磨皮教程案例:利用优质通道增强皮肤质感
首先,呈现原图和效果图:
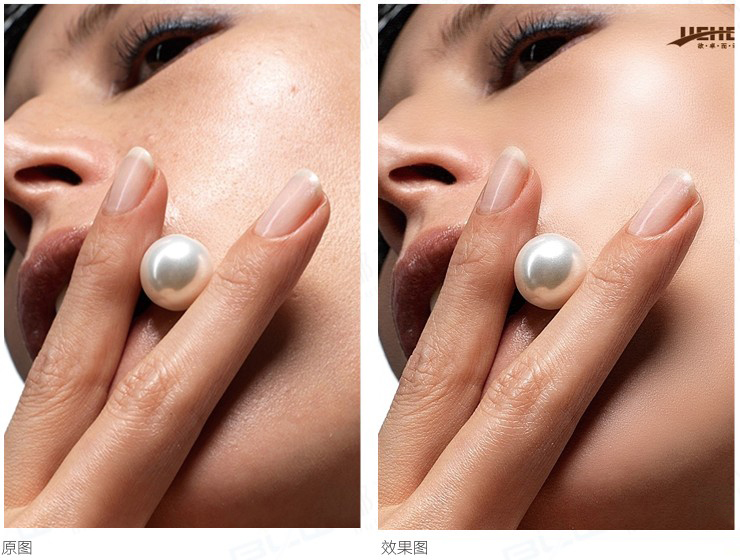
操作步骤:
(1)Ctrl+J复制一层,得到图层1,如图1。
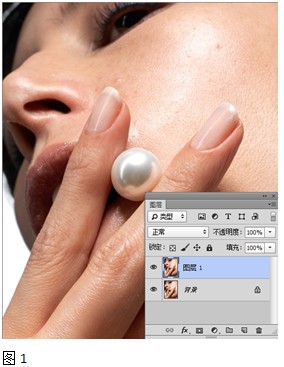
(2)选出需要磨皮的区域并对选区进行羽化,羽化10像素左右,如图2所示。

(3)执行高斯模糊滤镜,对选区中图像进行模糊,模糊半径不要太大,只要将痘痘消除即可。取消选区,效果如图3。
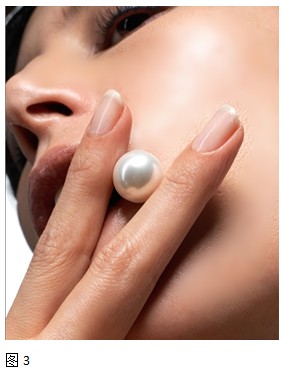
(4)复制背景图层,得到背景副本,然后将其放在图层1上方。如图4。
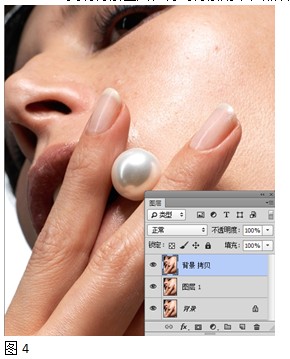
(5)这一步至关重要了,对背景副本进行应用图像,通道选红,混合模式选正常,不透明度100%。选择红通道是因为红通道是我们看到的皮肤最好最干净的一个通道,且皮肤质感也最佳。通过这一步,将原图的红色通道图像作为灰度图复制到了图层上。效果如图5。对图像中比较大的斑点可以用污点画笔修复一下。

(6)然后对该图层执行“滤镜/其它/高反差保留”命令,数值根据自已图片需要来设置。高反差保留后,设置图层模式为线性光。最后如果觉得生硬的话,再用高斯模糊修饰一下。最终效果如图6所示。
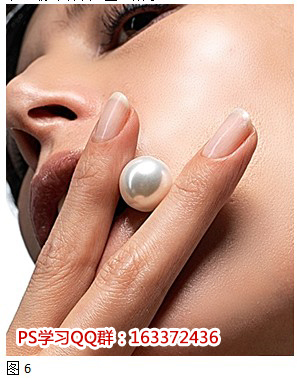
更多的通道磨皮教程,请详见:Photoshop磨皮专题教程汇集:http://www.ittribalwo.com/article/2648.html







