内容提要:ps制作阳光照射效果主要使用到了photoshop里面的模糊滤镜配合其他一些技术手段完成。用径向模糊及高斯模糊滤镜模糊高光区域做出初步的放射光,后期用调色增加亮度等即可。
ps制作阳光照射效果主要使用到了photoshop里面的模糊滤镜配合其他一些技术手段完成。当然做PS太阳光效果,也就是透射光制作方法有很多,在本文老师为大家分享一种比较实用的方法。首先用通道或色彩范围等把高光部分选取出来,并复制到新的图层,然后用径向模糊及高斯模糊滤镜模糊高光区域做出初步的放射光,后期用调色增加亮度等即可。
下面我们一切通过一个案例来演示ps阳光照射效果的制作方法。学会了此方法,你也可以使用photoshop里面的径向模糊及高斯模糊滤镜为自己的照片添加太阳光效果,弥补我们对照片完美的遗憾,让照片更加出色哦。
先呈现本文的阳光照射效果图。
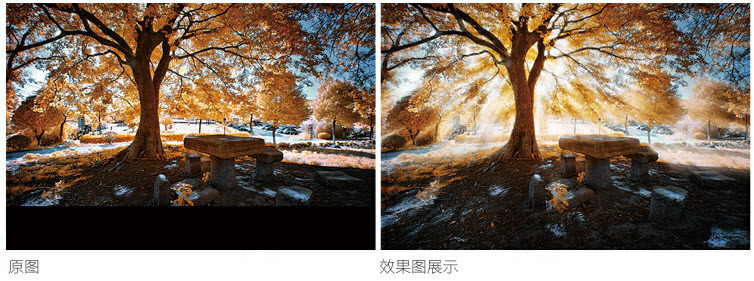
ps制作阳光照射效果操作步骤:
(1)打开照片,菜单“选择”→ “色彩范围”,把容差的数值设置大一点100以上,然后用吸管吸取高光颜色,参数如图1。
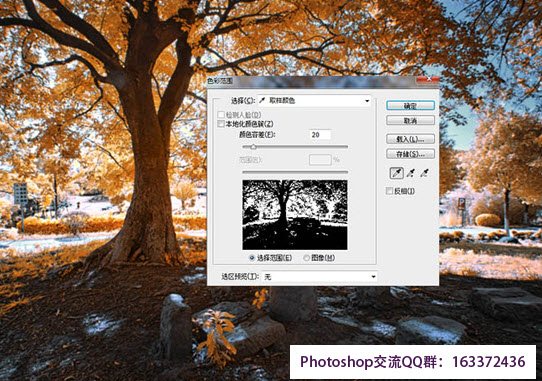
(2)复制选区到新图层,如图2。
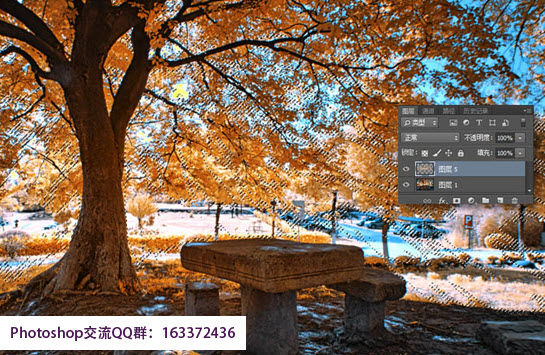
(3)“滤镜”→“模糊”→ “径向模糊”方向和大概参数如如图3。选择的范围不同,所产生的模糊和效果就会有偏差。

(4)为了产光源再加柔和,执行 “滤镜”→ “模糊”→ “高斯模糊”。如图4。

(5)按住CTRL点击当前图层,再次载入选区,然后添加曲线调整图层,将区域提亮,参数如图5。
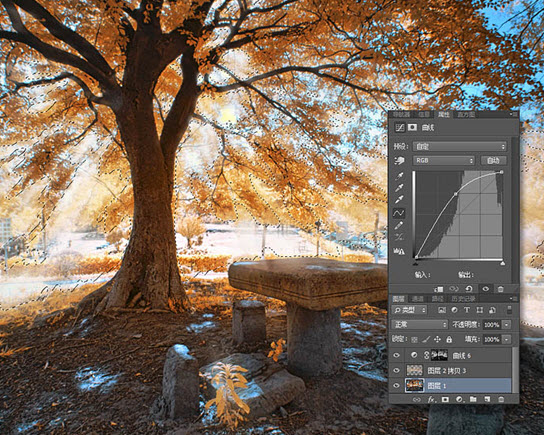
(6)ctrl+alt+e盖印图层 执行 “高斯模糊”,然后将图层叠加改为“滤色”,透明度20%。再增加一个曲线调整图层提亮光源部份,蒙板处理参数如图6。

(7)新建一个“曲线调整图层”及“亮度对比度调整图层”将地面及周边进行压暗处理,参数和蒙板如图,最后降低青色降和度,让画面主体再加突出,参数如图7。最终效果如下图7。
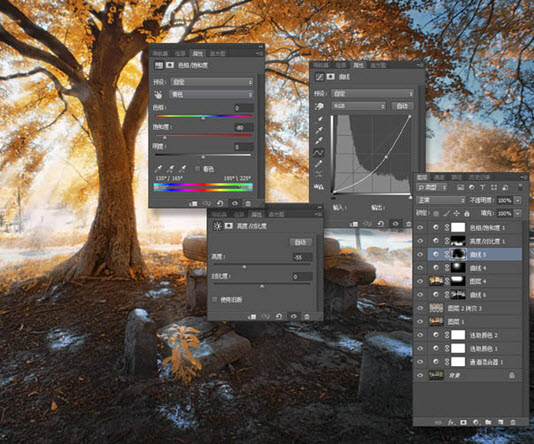
本文介绍的ps阳光照射效果制作,是最简便直观的一种添加太阳光的效果。后续更多的视频和图文教程,可以扫描下方的微信公众号,学习更多的教程。








