内容提要:本文我们继续讲解PS杂色滤镜应用。分享了一个使用PS添加杂色滤镜来制作繁星点点的夜空效果.
PS添加杂色滤镜制作繁星案例
遥远的夜空里繁星点点,让人遐思。但你想过没有,其实可以认为繁星都是“尘埃”,夜空里的“噪点”。呵呵,所以我们可以利用杂色滤镜来制作夜空里的繁星。
案例:给夜空增加繁星点点
效果:
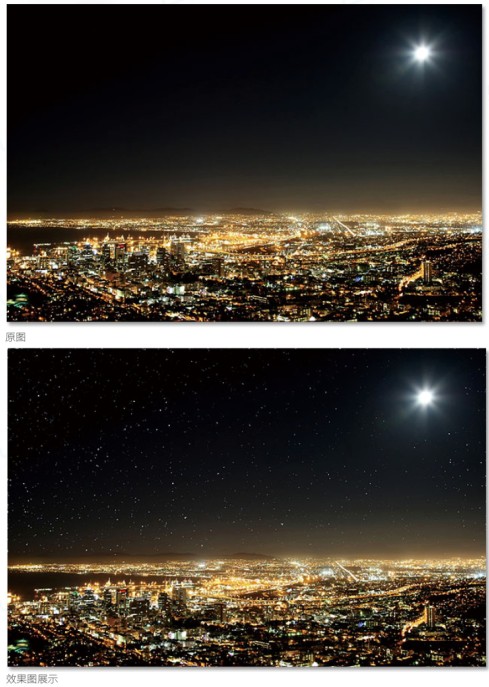
案例分析:
新建图层填充暗色,用杂色滤镜增加一点杂色,然后适当模糊处理,再用色阶控制繁星的密度,最后修改图层混合模式,用蒙版控制繁星显示区域即可。
PS添加杂色案例操作步骤:
(1)新建空白图层,参数如图8。
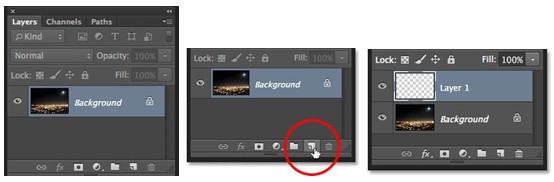
(2)填充黑色(编辑→填充),参数如图9。
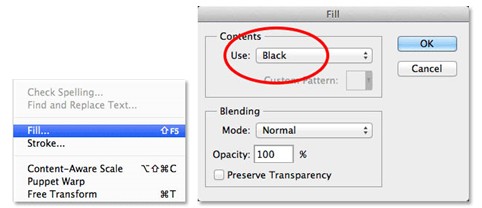
(3)将图层转换为智能对象,如图10。
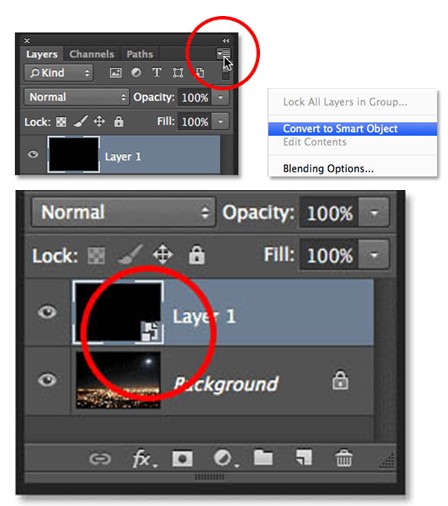
(4)添加杂色(滤镜→杂色→添加杂色),如图11。
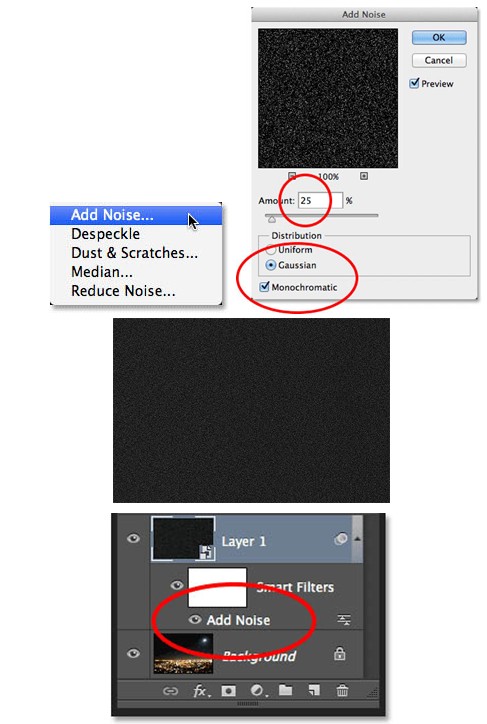
(5)使用高斯模糊(滤镜→模糊→高斯模糊),如图12。
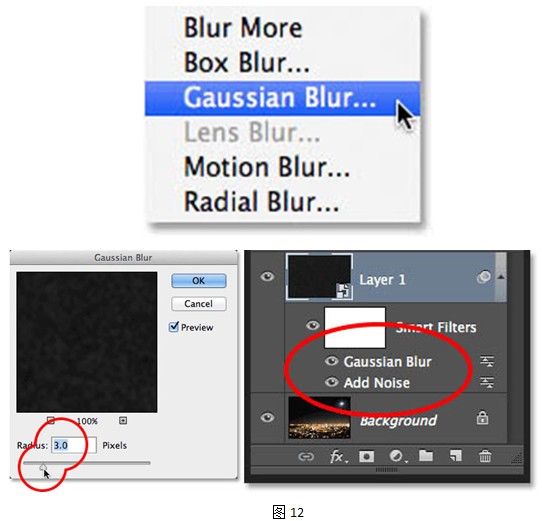
(6)如果你想再次修改模糊效果,可双击该高斯模糊文字打开设置窗口(调整时具体效果结合后面的步骤来调整),如图13。
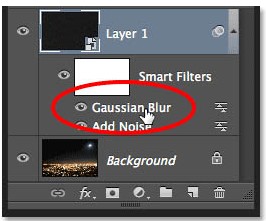
(7)新建色阶调整图层:
按下Alt (Win) / Option (Mac)键点击图层面板里面的新建调整图层按钮,在弹出的窗口中勾选“使用前层创建剪切蒙版”选项,如图14。
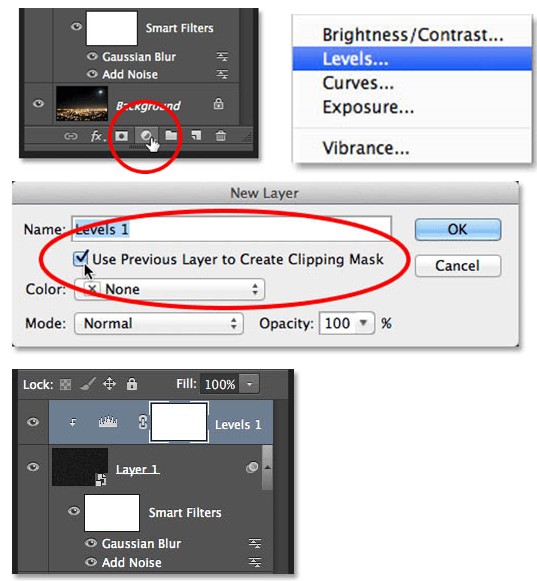
(8)右边数据设为40,左边24。实际数据按照你自己的效果来,如图15。
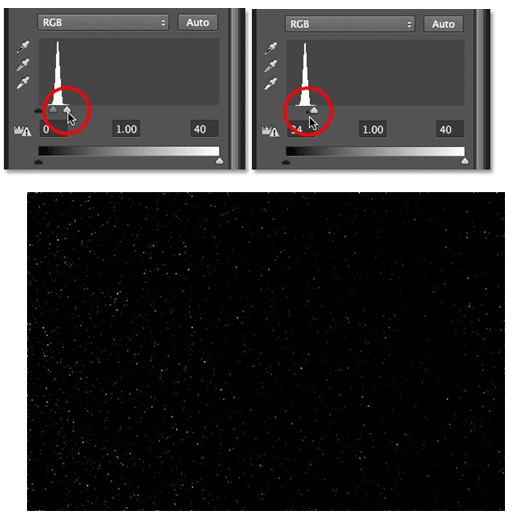
(9)新建色相/饱和度调整图层,和上面的方法一样,记住按下 Alt (Win) / Option (Mac) 键,如图16。
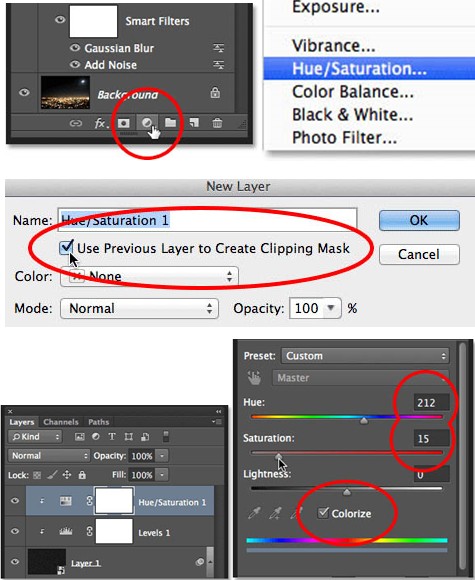
(10)给三个图层编组,如图17。
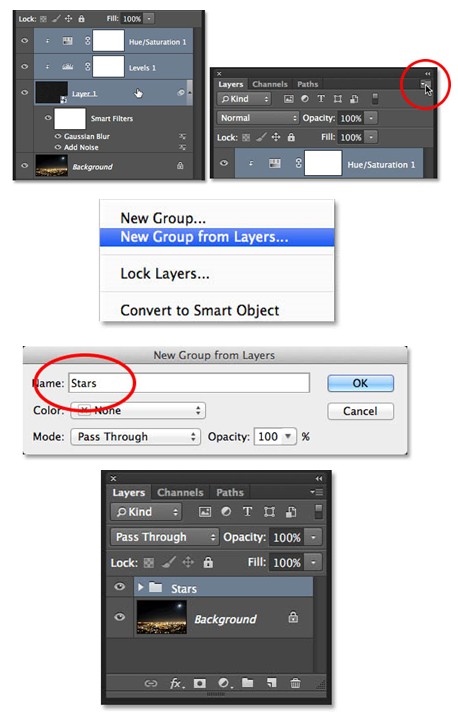
(11)取消编组的可见性,如图18。
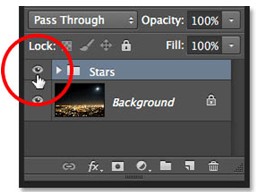
(12)使用套索工具圈出城市区域,如图19。
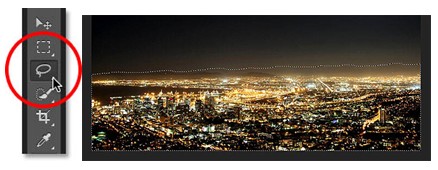
(13)使用椭圆选框工具,点选“添加到选区”按钮,在天空右上角的星星部分划出星星的部分,可以按住Shift+Alt (Win) / Shift+Option (Mac)从星星的中央拖出一个圆形,如图20。
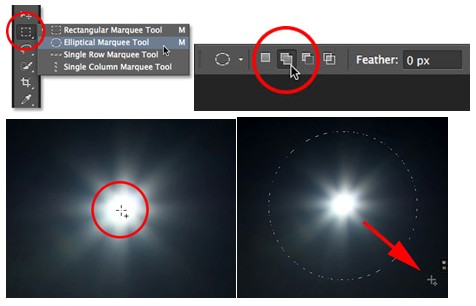
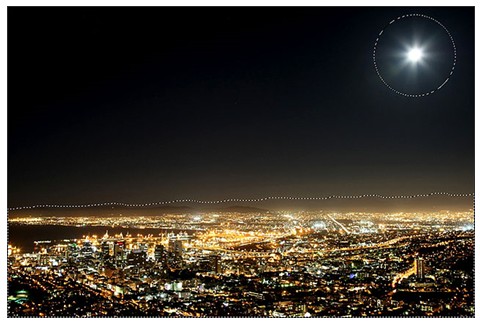
(14)恢复编组可见性,如图21。
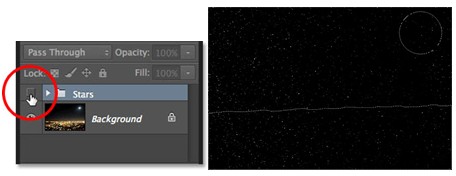
(15)按住 Alt (Win) / Option (Mac)键点击添加蒙版按钮,选区内的星星自动被隐藏。如果不按住 Alt (Win) / Option (Mac)键,则选区是反向的,如图22。
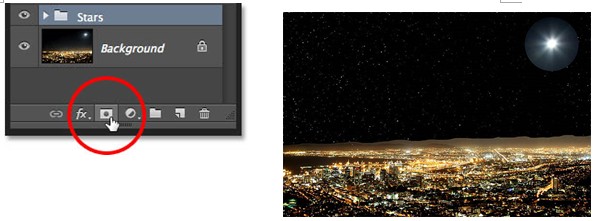
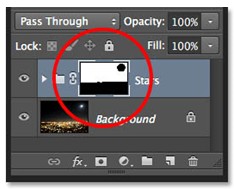
(16)改变叠加模式为滤色,就得到了最终效果。
前面这两个案例都是关于Photoshop添加杂色的运用案例。我们再下一篇教程为大家分享一个关于PS减少杂色的运用。








