内容提要:本文通过几个案例来一起探索通道是如何记录颜色:ps用通道怎么修改颜色,ps通道颜色怎么保存等讲解.
导语
Photoshop里面,通道作用很大,但因为不是如图层那么“所见即所得”,所以显得很神秘,很多PS学习者对其既感兴趣,又觉得学习困难。为了帮助初学者对通道有好的认识,我们编辑了以下通道的系列教程。
01 PS通道是什么
02 通道怎么编辑
03 通道的调色应用
04 通道的抠图应用
05 通道在专色印刷中的应用
本篇为通道系列教程第二篇:ps通道颜色怎么保存以及ps用通道怎么修改颜色。
第一,PS通道是怎么记录颜色的
通道里有的就是各种数值的颜色,换句话说通道记录了图像中的色彩。那么通道是怎么记录色彩的呢?ps用通道怎么修改颜色呢?
我们来继续探索。
案例:通道怎么记录色彩
步骤:
(1)在PS中新建一个RGB模式的白色背景文件。RGB模式中,白色是R255 G255 B255,所以现在通道中,红、绿、蓝都是一片白。如图12所示。
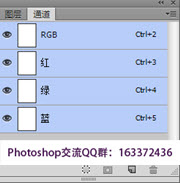
(2)设置前景色为红色 R255 G0 B0,背景色为黑色R0 G0 B0。然后选择渐变工具,使用前景色到背景色线性渐变调充背景。效果如图13所示。
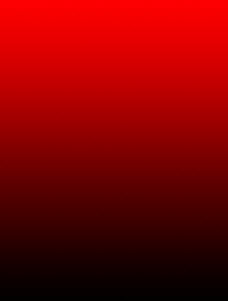
(3)选择“图像/调整/色调分离”命令,在弹出的对话框中设置色阶数为10,确定对话框,渐变颜色变成了10个色块。如图14所示。
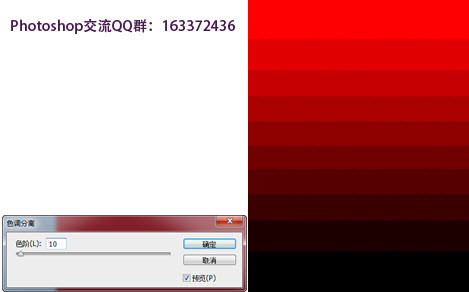
(4)打开通道面板,同时打开信息面板(在窗口菜单中选择信息命令)。单击红通道,可以看到呈梯度显示的灰色图像。这个梯度与图14中的彩色图像是一一对应的。用鼠标分别指向这些灰色块,在信息面板中会显示出当前色值。如果没有修改软件的颜色设置管理,则大家看到的颜色信息应该是一样的:白色块,信息显示K0(虽然信息面板上同时显示了这个色块的RGB值,但为了方便我们只看CMYK数据中的黑色K值);第2块,K17%;第3块,K31%……如图15左所示。
返回RGB通道,回到图层中,同样一一查看色值,可以看到第1块,R255(G和B当前一直都是0,所以我们不管它);第2块,R226;第3块,R198……如图15右所示。
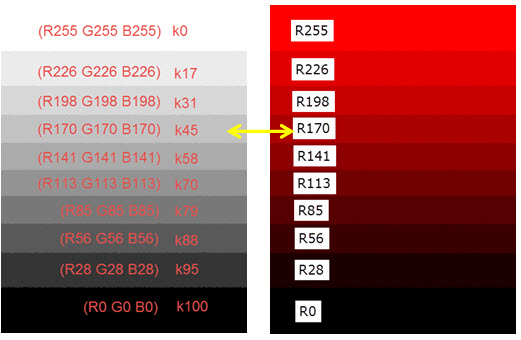
(5)从图15可以看出红色0用黑100的表示,红色255,用黑0表示。其他,按照数值越大,K值越小的规律一一对应。
※注:
估计有细心的读者会问“为何这里数值不是平均的”,就是“为何R28不对应K90,R56不对应K80”。这是受颜色管理文件控制。颜色管理文件描述了色域的范畴、色彩转换关系,不同的颜色管理文件,色彩数值对应就不同。
到此,我们就明白了通道利用不同的灰度来记录不同数值的颜色。灰度越低,表示色光强度越高(色值越大);灰度越重,表示色光强度越弱(色值越小)。那么再进一步掰开来说,就是下面的细节:
①通道的尺寸与图层画布尺寸一样的,都是文件创建时设定的那个尺寸。也就是如果图层中有一个50x50像素的红色矩形,那通道中也肯定有一个50x50像素的灰色块。并且坐标值一样。
②通道中的灰色图像既用自身的坐标值确定了图像颜色的位置,又用自身的灰度值(或者说亮度值)确定了图像颜色的数值或强度。
③修改图层上的图像,颜色通道肯定对应被修改;修改颜色通道,那图层上的图像也肯定对应被修改。
④如果增加某个颜色通道的亮度(也即是降低灰度),则图像色彩将增加相应颜色。如增亮红通道,图像变得更红。
第二,PS如何将通道记录的颜色再现的
我们继续前进。下面我们将通过试验来弄明白PS是怎么再现通道所记录的颜色信息。在RGB模式下,PS程序规定了红色通道只记录红色信息、绿色通道只记录绿色信息、蓝色通道只记录蓝色信息。三个通道中记录的颜色是通过滤色模式叠加后再现的。
案例:PS如何再现通道记录的颜色
步骤:
(1)新建一个黑色背景的RGB模式文件。这个时候,三个通道都是一片黑。
(2)设置前景色为R255 G141 B56,然后利用矩形工具创建一个选区,并按Alt+Delete键填充前景色,得到一个橙色的方块。如图16所示。
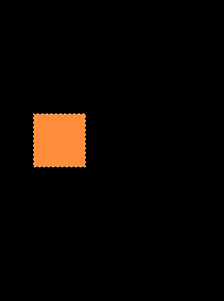
(3)下面我们尝试通过通道中创建灰色块来再现一个相同颜色的圆形图案。按Ctrl+D取消选区。进入通道面板,单击红色通道,使用椭圆选框工具按下Shift键拖动鼠标创建一个正圆选区。如图17所示。
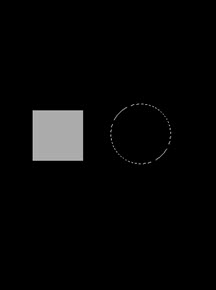
(4)查看图15,可以知道红通道中白色R255 G255 B255(即K0)的灰色代表 R255,绿色通道R141 G141 B141 (即K58)的灰色代表G141,蓝色通道R56 G56 B56(即K88)的灰色代表B56。因此,设置前景色R255 G255 B255,然后将其填充到红色通道的圆形选区中,如图18左图;设置前景色R141 G141 B141,单击绿色通道并填充,如图18中图;设置前景色R56 G56 B56,单击蓝色通道并填充,如图18右图。
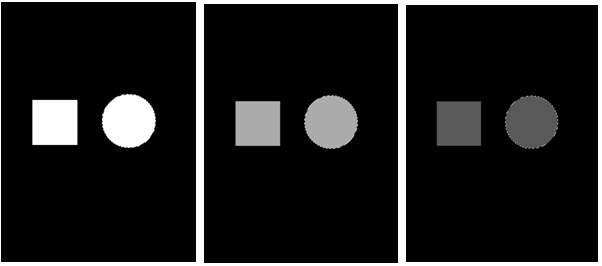
(5)单击RGB通道,按Ctrl+D取消选区,可以看到图像中已经有了一个与矩形同色的正圆图案。如图19所示。
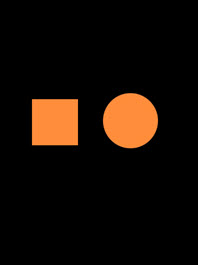
(6)到这里为止,我们看到PS自动在背景图层中再现了颜色通道中的信息。那么这种自动变化中,三个通道所记录的颜色是如何叠加并得到最终效果的呢?下面我们将利用通道选区手动再现需要的颜色,弄明白这个问题。
新建图层1,然后按住Ctrl键用鼠标单击红通道载入其选区。设置前景色为R255 G0 B0,然后按Alt+Delete填充选区。效果如图20所示。
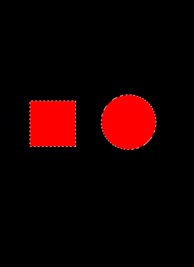
(7)关闭图层1的显示,然后按住Ctrl键用鼠标单击绿通道载入其选区。显示图层1,设置前景色为R0 G255 B0,然后按Shift+F5键弹出填充对话框。设置使用“前景色”,模式为“滤色”,不透明度100%,单击“确定”按钮,效果如图21所示。
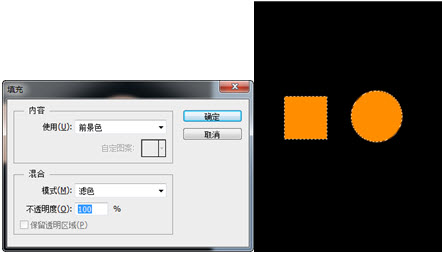
(8)关闭图层1的显示,然后按住Ctrl键用鼠标单击蓝通道载入其选区(将弹出选区不可见的警示框,直接确定即可)。显示图层1,设置前景色为R0 G0 B255,然后按Shift+F5键弹出填充对话框。设置使用“前景色”,模式为“滤色”,不透明度100%,单击“确定”按钮,效果如图22所示。
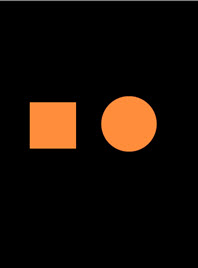
(9)按Ctrl+D取消选区,使用移动工具向上移动图层1上的图像,使其与背景图层上的图像错开位置。如图23左图所示。这个时候我们就可以比较两组图像的颜色。打开信息面板,将鼠标分别移动到两组图像上,可以看到信息面板上显示的色值都是一样的,如图23右图所示。
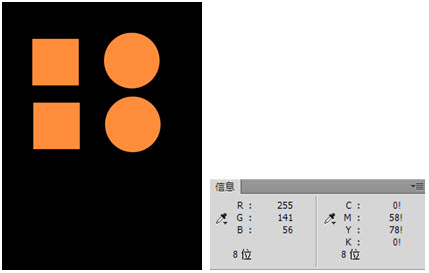
到此我们就完全明白了PS是如何再现RGB模式下各颜色通道的色彩信息的:利用各通道选区在图层上填充各通道所代表的颜色,并以滤色模式将3种颜色叠加起来。
第三,ps通道颜色结论
回到我们最初的问题:通道是什么?通过前面3次探索,我们有了答案。通道就好比传统胶片相机拍摄获得的底片,它是图像各像素色彩的位置分布和强度记录仪,如图24所示。除开RGB通道,通道利用黑白灰来呈现所记录色彩的位置和强度信息。白色代表了颜色强度最大,色值最高255;黑色代表了颜色强度最低,色值最小0。
到此,本篇教程结束了,我们也随之明白了ps用通道怎么修改颜色等问题。
温馨提示:微信扫下方的微信公众号,可以获取更多的photoshop教程学习。








