内容提要:本文的PS实用小技巧:把png批量转换成jpg的方法,不仅适用于png批量转换jpg,还适用于PSD等格式批量转换成jpg格式.
今天给大家分享一个Photoshop里面非常实用的小技巧,把png批量转换成jpg直接使用PS软件就可以完成,不需要额外的第三方格式转换软件了。
如下图所示,这个文件夹里面有很多图片,有JPG格式的,也有PNG格式的。现在的问题,小编需要将文件夹里面所有图片PNG格式批量转换为JPG格式,方便上传发布到网站上面。因为有些网站上传图片格式不支持PNG格式,那么就需要我们在上传之前将格式PNG格式的图像先转换为JPG格式。
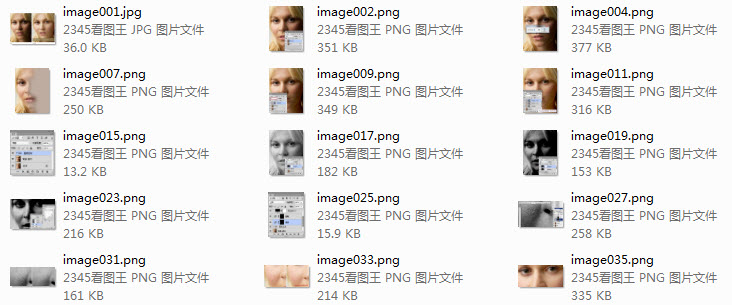
把png批量转换成jpg格式的操作方法如下介绍:
启动打开photoshop,执行“文件——脚本——图像处理器”,打开“图像处理器”命令对话框,根据下面截图所示的步骤进行设置:
第一,选择我们的需要批量转换的PNG格式图片的文件夹
第二,选择转换JPG之后需要保存的文件夹,小编在此选择的是“在相同位置存储”,那么Photoshop会将批量转换的JPG格式在我们当前文件夹下面自动创建一个新文件夹来存放转换之后的图像。
第三,文件类型,勾选“存储为JPEG”,通常为了保持图像较高品质,我们将JPEG的品质设置为12。
第四,单击“运行”,接下来我们只需要等待就好,photoshop会自动为我们完成PNG格式批量转换jpg格式这一工作。
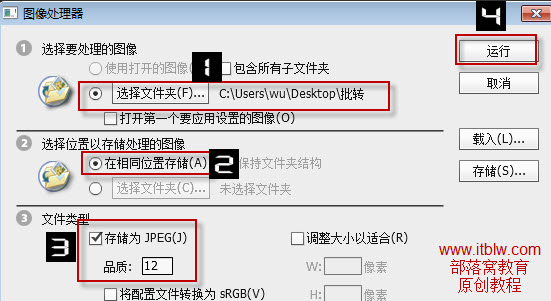
本文的PS实用小技巧:把png批量转换成jpg的方法,不仅适用于png批量转换jpg,还适用于PSD等格式批量转换成jpg格式.







