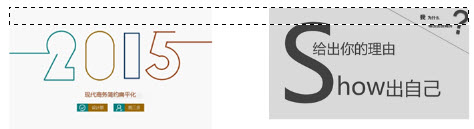内容提要:本文分享的photoshop对齐工具教程,是以选区为基础进行的,非常好用的PS对齐方法,分享给大家.
关于photoshop如何对齐的问题,我们之前有详细的教程讲解过。附Photoshop对齐工具教程地址: http://www.ittribalwo.com/article/1923.html
普通的对齐方式,就是将两个图层选中,然后根据需要进行居中、左对齐、右对齐操作。
本文为大家分享的是另外一种选区对齐法。此方法是小编最近发现的。
Photoshop里面的选区无论是选择还是对齐,其优先级都是凌驾于图层之上,所以当我们在Photoshop里面绘制一个选区之后,那么我们的任何对齐方式都是以选区作为基准的。
具体请看下面的分享和截图:当前的Photoshop文档里面,有图层1和图层2两个图层和一个矩形选区。我们现在想将图层1、2和选区进行上对齐操作。
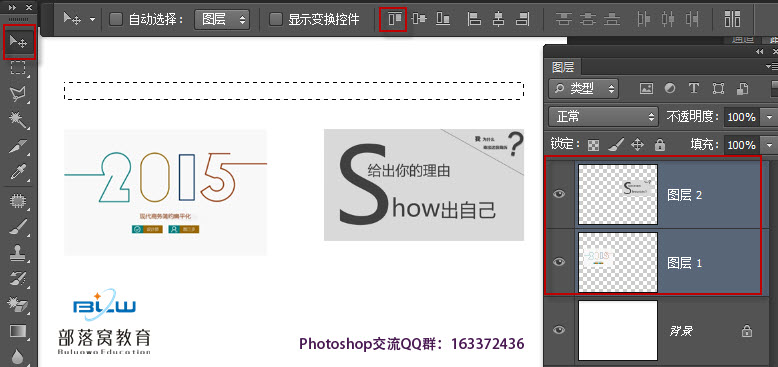
我们按下SHIFT键,选中图层1和图层2,然后切换到选择工具,单击上面属性栏的“上对齐”按钮即可得到下面截图所示的效果。